最近更新時間: 2020/03/23
前一堂課主要講 Linux 基礎權限概念。雖然有了三種身份與各三個權限的概念,但是實際應用於目錄及檔案則有不同的情況, 因為檔案與目錄放置的『內容務』不同所致。此外,權限與實際操作者取得的程序是有關係的, 因此本堂課亦將介紹程序的概念以及基礎的觀察、管理等任務。
- 5.1:權限在目錄與檔案應用上的意義
- 5.1.1:目錄檔與一般檔的權限意義
- 5.1.2:使用者操作功能
- 5.2:程序管理初探
- 5.2.1:什麼是程式 (program) 與程序 (process)
- 5.2.2:觀察程序的工具指令
- 5.2.3:程序的優先序 PRI 與 NI
- 5.2.4:bash 的工作管理
- 5.3:特殊權限 SUID/SGID/SBIT 的功能
- 5.3.1:SUID/SGID/SBIT 的觀察與功能說明
- 5.3.2:SUID/SGID/SBIT 權限的設定
- 5.4:課後練習操作
5.1:權限在目錄與檔案應用上的意義
從前一小節我們知道了 Linux 的檔案權限設定上有三種身份,每種身份則有三種權限 (rwx)。不過檔案系統裡面的檔案類型很多,基本上就有一般檔案與目錄檔案, 這兩種檔案類型的權限意義並不相同。
5.1.1:目錄檔與一般檔的權限意義
基本上,目錄與檔案的『內容物』有點不太一樣,這也就造成權限對目錄及檔案產生不同的影響作用。
- 權限對檔案的重要性
檔案是實際含有資料的地方,包括一般文字檔、資料庫內容檔、二進位可執行檔(binary program)等等。 因此,權限對於檔案來說,他的意義是這樣的:
- r (Read):可讀取此一檔案的實際內容,如讀取文字檔的文字內容等;
- w (Write):可以編輯、新增或者是修改該檔案的內容(但不含刪除該檔案);
- x (eXecute):該檔案具有可以被系統執行的權限。
可讀 (r) 代表可以讀取檔案實際的內容,可編輯 (w) 的意思是可以寫入/編輯/新增/修改檔案的內容的權限, 但並不具備有刪除該檔案本身的權限!
可執行 (x) 代表該檔案具有可以被執行的權限,但該檔案的程式碼能不能執行則是另一回事。舉例來說,一個單純的文字檔案, 內容為一封信件時,你也可以設定該檔案擁有 x 的可執行權限,但該檔案的內容其實不具備執行檔的功能。因此當該檔案被執行時,就會出現程式錯誤的情況。
對於檔案的rwx來說, 主要都是針對『檔案的內容』而言,與檔案檔名的存在與否沒有關係。
- 權限對目錄的重要性
檔案是存放實際資料的所在,而目錄主要的內容在記錄檔名清單,檔名與目錄有強烈的關連。如果是針對目錄時,rwx 的意義如下:
- r (read contents in directory):
表示具有讀取目錄結構清單的權限,所以當用戶具有讀取(r)一個目錄的權限時,表示該用戶可以查詢該目錄下的檔名資料。 - w (modify contents of directory):
當用戶具有目錄的 w 權限時,表示用戶具有異動該目錄結構清單的權限,也就是底下這些權限:- 建立新的檔案與目錄;
- 刪除已經存在的檔案與目錄(不論該檔案的權限為何!)
- 將已存在的檔案或目錄進行更名;
- 搬移該目錄內的檔案、目錄位置。
- x (access directory):
目錄的x代表的是使用者能否進入該目錄成為工作目錄的用途!
若以較人性化的角度來思考,讓檔案變成資料夾、目錄變成抽屜,則 rwx 的功能彙整如下表:
| 元件 | 內容 | 思考物件 | r | w | x |
| 檔案 | 詳細資料data | 文件資料夾 | 讀到文件內容 | 修改文件內容 | 執行文件內容 |
| 目錄 | 檔名 | 可分類抽屜 | 讀到檔名 | 修改檔名 | 進入該目錄的權限(key) |
讀者須注意,目錄的 rw 與『檔名』有關,而檔案的 rw 則與『檔案的內容,包括程式碼與資料等』有關。比較特別的是目錄的 x, 該權限代表用戶能否打開抽屜取得該抽屜內的檔名資料。
- 前提情境:有個目錄的權限如下所示:
drwxr--r-- 3 root root 4096 Jun 25 08:35 .ssh
系統有個帳號名稱為vbird,這個帳號並沒有支援root群組。現在:請問vbird對這個目錄有何權限?是否可切換到此目錄中成為 vbird 的工作目錄? - 因為 vbird 並非 root ,同時沒有加入 root 的群組,因此對這個目錄檔案來說, vbird 僅具有 r 的權限。
根據上面的表格說明,目錄重點在記載『檔名』,因此 vbird 的權限會有點像這樣:
- 因為有 r 的權限: vbird 可以查詢此目錄下的檔名列表 (可以 ls -l .ssh)
- 因為無 x 的權限: vbird 不具 x 權限,所以不能切換到此目錄成為工作目錄 (亦即 vbird 沒有這個抽屜的鑰匙)
- 因為無 w 的權限: vbird 不能修改此目錄下的任何資料 (因為連 x 都沒有,所以 vbird 不能進入此目錄,因此有沒有 w 對 vbird 來說都一樣! 無法進行任何事情。)
有經驗的同學就會發現,雖然對目錄有 r 的權限,但是其他權限都沒有的話,當你使用『 ls -l somedir 』時,就會發現到該目錄底下的檔名資訊中, 某些權限屬性是看不到的!試想,如果你打開電燈,看到『被鎖上的玻璃櫃』,你可以看到內部的所有資料,但是你沒辦法拿出來 (沒鑰匙), 所以,就無法查看玻璃櫃內部物品的詳細說明 (例如,製造日期寫在物品的底部,結果你看不到底部啊!)
- 前提假設:有兩個目錄與檔案的權限如下所示:
drwx------ 5 student student 4096 Jul 04 11:16 /home/student/ -rwx------ 1 root root 128 Jul 04 11:18 /home/student/the_root_data
現在:請問 student 能不能刪除 the_root_data 檔案? - 檔案:針對 the_root_data 而言,student 因為不是 root 也假設沒有加入 root 的群組,因此 student 不具備任何權限。 因此對檔案來說, student 不能查看內容、不能變更內容、不能更改檔案的權限、也不能執行該檔案。
- 目錄:但是針對 the_root_data 所在的目錄,亦即是 /home/student/ 這個目錄來思考,student 則具備所有權限, 亦即對 /home/student/ 這個目錄而言, student 具有查閱檔名列表、修改建立或刪除檔名、進入目錄成為工作目錄等等的權限。 就因為具備檔名的修訂權,所以 student 『可以刪除掉該檔案』。
- 思考:疊代的方式來思考一下,有一個密封的文件夾 (the_root_data) ,放在你的私人抽屜內 (/home/student/), 你應該可以『打開抽屜、拿出這個文件夾、打不開也看不到這個文件夾,但是可以將這個文件夾丟到垃圾桶去』!這就是目錄 (抽屜) 的 rwx 功能。
5.1.2:使用者操作功能
根據上述的權限意義,假如用戶想在『 /dir1/file1 』這個檔案與『 /dir2 』這個目錄之間進行如下的動作時,用戶應該具有哪些『最小權限』才能運作?
| 操作動作 | /dir1 | /dir1/file1 | /dir2 | 重點 |
| 讀取 file1 內容 | 要能夠進入 /dir1 才能讀到裡面的文件資料! | |||
| 修改 file1 內容 | 能夠進入 /dir1 且修改 file1 才行! | |||
| 執行 file1 內容 | 能夠進入 /dir1 且 file1 能運作才行! | |||
| 刪除 file1 檔案 | 能夠進入 /dir1 具有目錄修改的權限即可! | |||
| 將 file1 複製到 /dir2 | 要能夠讀 file1 且能夠修改 /dir2 內的資料 | |||
| 將 file1 移動到 /dir2 | 兩個目錄均需要被更改 |
請先思考上述表格內容的權限意義之後,再進行底下的例題:
- 請使用 root 的身份建立底下的檔案與權限:
drwxrwxr-x root root /dev/shm/unit05/ drwxr-xr-- root root /dev/shm/unit05/dir1/ -rw-r--r-- root root /dev/shm/unit05/dir1/file1 (複製來自 /etc/hosts) drwxr-x--x root root /dev/shm/unit05/dir2/ -rw-r--r-- root root /dev/shm/unit05/dir2/file2 (複製來自 /etc/hosts) drwxr-xr-x root root /dev/shm/unit05/dir3/ -rw-rw-rw- root root /dev/shm/unit05/dir3/file3 (複製來自 /etc/hosts) drwxrwxrwx root root /dev/shm/unit05/dir4/ -rw------- root root /dev/shm/unit05/dir4/file4 (複製來自 /etc/hosts)
- 底下請使用 student 的身份進行各個工作:
- 請使用 ls -l /dev/shm/unit05/dir[1-4] 依據輸出的結果說明為何會產生這些問題?
- 請使用 ls -l /dev/shm/unit05/dir1/file1 ,依序將上述的檔名由 dir1/file1 ~ dir4/file4 執行,依據產生的結果說明為何會如此?
- 請使用 vim /dev/shm/unit05/dir1/file1 ~ vim /dev/shm/unit05/dir4/file4,嘗試儲存 (或強制儲存),說明為何可以/不可以儲存?
5.2:程序管理初探
在 Linux 系統運作中,所有在系統上面運作的都是透過觸發程式成為記憶體中的程序後,才能夠順利的操作系統。程序的觀察與管理是相當重要的, 所以讀者應該先認識程序後,才能夠進一步管理。
5.2.1:什麼是程式 (program) 與程序 (process)
在一般的理解中,程式與程序的關係是這樣的:
- 程式 (program):通常為 binary program ,放置在儲存媒體中 (如硬碟、光碟、軟碟、磁帶等), 為實體檔案的型態存在;
- 程序 (process):程式被觸發後,執行者的權限與屬性、程式的程式碼與所需資料等都會被載入記憶體中,作業系統並給予這個記憶體內的單元一個識別碼 (PID),可以說,程序就是一個正在運作中的程式。
程序的觸發流程與在記憶體當中的管理,簡單的圖示為:
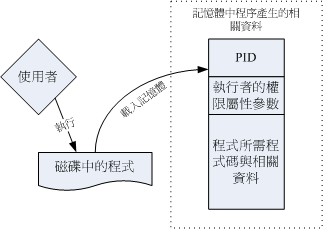
上圖比較需要注意的是,同一隻程式有時候會被多個使用者執行觸發,因此系統當中可能會有多個程式碼相同的『程序』存在! 那系統如何了解到底是哪隻程序在運作?此時就需要知道 PID (Process ID) 了。PID 是系統處理記憶體內程序的最重要的參考依據。 如下圖 5.2-2 所示,不同的使用者登入都是執行 /bin/bash 這個 shell,讀者也應該知道系統管理需要管理員身份的 bash 才能夠運作, 一般帳號的 bash 能做的事情相對較少。但其實兩者都是執行 bash 的。
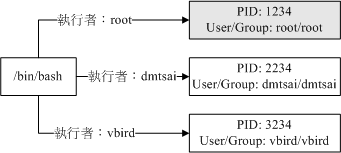
- 父程序與子程序
程序是有相依性的!舉例來說,你想要執行 office 軟體時,因為 office 軟體是依附在圖形界面上,因此你一定要啟動 X server 這個圖形界面伺服器後, 才有辦法順利運作 office 的。此時你可以說, X server 是父程序,而 office 就是子程序了。
此外,讀者也嘗試使用過 su 來切換身份成為 root,此時 su 會給予一個具有 root 權限的 bash 環境,那麼使用者登入的 bash 就被稱為父程序, 由 su - 取得後的 bash 就是子程序,如下圖來觀察:
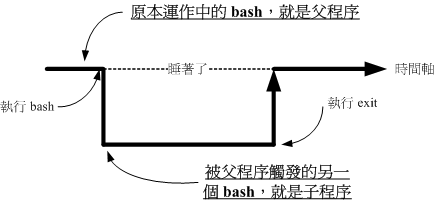
5.2.2:觀察程序的工具指令
程序的觀察大多使用 ps, pstree, top 等指令,不過最好根據觀察的對象來學習!底下列出幾個常見的觀察對象與所使用的指令對應。
- ps -l :僅觀察 bash 自己相關的程序
如果使用者僅想知道目前的 bash 界面相關的程序,可以使用簡易的 ps -l 即可!輸出界面示意:
[student@localhost ~]$ ps -l F S UID PID PPID C PRI NI ADDR SZ WCHAN TTY TIME CMD 0 S 1000 14132 14125 0 80 0 - 6860 - pts/0 00:00:00 bash 0 R 1000 14182 14132 0 80 0 - 11191 - pts/0 00:00:00 ps
每個項目的意義簡單說明如下:
- F (flag):代表程序的總結旗標,常見為 4 代表 root 特權程序、0 應為一般程序、1 為複製 (forked) 但未執行 (exec) 的程序。
- S (stat):狀態列,主要的分類項目有:
- R :(running/runnable/run queue) 正在執行或可執行的程序,或者在可執行佇列中的程序
- S :(interruptible sleep) 該程式目前正在睡眠狀態,但可以被其他事件喚醒來運作程序
- D :(uninterruptible sleep) 不可被喚醒的睡眠狀態,通常這支程式可能在等待 I/O 的情況(ex>列印)
- T :(stop by job control),可能是在工作控制(背景暫停)狀態;
- t :(stop by debugger),可能是在除錯 (traced) 狀態;
- Z :(Zombie) 僵屍狀態,程序已經終止但卻無法被移除至記憶體外。
- UID/PID/PPID:代表『此程序被該 UID 所擁有/程序的 PID 號碼/此程序的父程序 PID 號碼』
- C:代表 CPU 使用率,單位為百分比;
- PRI/NI:Priority/Nice 的縮寫,代表此程序被 CPU 所執行的優先順序,數值越小代表該程序越快被 CPU 執行。 不過,不同的輸出格式其計算方法不同,因此,讀者大概只要知道 NI (nice) 值即可。
- ADDR/SZ/WCHAN:都與記憶體有關,ADDR 是 kernel function,指出該程序在記憶體的哪個部分,如果是個 running 的程序,一般就會顯示『 - 』 / SZ 代表此程序用掉多少記憶體(Kbytes) / WCHAN 表示目前程序是否運作中,同樣的, 若為 - 表示正在運作中。
- TTY:登入者的終端機位置,若為遠端登入則使用動態終端介面 (pts/n);
- TIME:使用掉的 CPU 時間,注意,是此程序實際花費 CPU 運作的時間,而不是系統時間;
- CMD:就是 command 的縮寫,造成此程序的觸發程式之指令為何。
上述的 PPID 即是父程序之意,因此 ps 的 PID 是 14182 而 PPID 是 14132,至於 14132 這個 PID 的主人就是 bash 。 而因為 bash 大部分在提供使用者一個輸入的界面,因此並沒有在執行 (run),故大部分的時間其實是在等待使用者輸入指令, 因此上面讀者應該可以發現到 bash 的 S (state) 狀態為 S (sleep) 。
- 使用 pstree 與 ps aux 觀察全系統的程序
觀察全系統程序的方式主要有兩種,一種是程序關聯樹,亦即 pstree ,他相對簡單很多。為了顯示的方便,建議讀者可以下達 -A 的選項, 以 ASCII 的顯示字元輸出,比較不容易出現亂碼:
[student@localhost ~]$ pstree -A systemd-+-ModemManager---2*[{ModemManager}] |-NetworkManager---2*[{NetworkManager}] .......(中間省略)...... |-systemd-+-(sd-pam) | |-at-spi-bus-laun-+-dbus-daemon---{dbus-daemon} .......(中間省略)...... | |-gnome-shell-cal---5*[{gnome-shell-cal}] | |-gnome-terminal--+-bash---pstree | | `-3*[{gnome-terminal-}] .......(底下省略)......
讀者可以看到使用者透過圖形界面的 gnome-terminal 來取得 bash ,然後再以 bash 來啟動 pstree 的情況。若需要加上 PID (p) 與使用者資料 (u), 可以直接使用 -up 來加入即可。
[student@localhost ~]$ pstree -Aup systemd(1)-+-ModemManager(973)-+-{ModemManager}(991) | `-{ModemManager}(998) |-NetworkManager(1104)-+-{NetworkManager}(1111) | `-{NetworkManager}(1113) .......(中間省略)...... |-systemd(14104,student)-+-(sd-pam)(14117) | |-at-spi-bus-laun(14804)-+-dbus-daemon(14809)---{dbus-daemon}(14810) .......(中間省略)...... | |-gnome-shell-cal(14924)-+-{gnome-shell-cal}(14926) | | |-{gnome-shell-cal}(14928) | | |-{gnome-shell-cal}(14944) | | |-{gnome-shell-cal}(14945) | | `-{gnome-shell-cal}(15103) | |-gnome-terminal-(15372)-+-bash(15381)---pstree(15673) | | |-{gnome-terminal-}(15373) | | |-{gnome-terminal-}(15374) | | `-{gnome-terminal-}(15375) .......(底下省略)......
如上所示,每個程序後面多出來的括號內的數值,就是該程序的 PID。另外需要注意的是,當父程序、子程序的擁有者不同時, 在程式名稱後面才會加上使用者的資訊,否則會省略使用者的名稱。而因為同一隻程式會產生多個程序,因此每個程序就會有獨立的 PID,這也需要特別注意。
除了較簡易的 pstree 之外,讀者最好也能夠記憶 ps aux 這一個指令的用途,這個指令可以將系統中的程序呼叫出來,且輸出的資訊較為豐富。 顯示的資訊有點像這樣:
[student@localhost ~]$ ps aux USER PID %CPU %MEM VSZ RSS TTY STAT START TIME COMMAND root 1 0.0 0.5 244840 10084 ? Ss 3月16 0:04 /usr/lib/systemd/systemd --switched-root - root 2 0.0 0.0 0 0 ? S 3月16 0:00 [kthreadd] root 3 0.0 0.0 0 0 ? I< 3月16 0:00 [rcu_gp] root 4 0.0 0.0 0 0 ? I< 3月16 0:00 [rcu_par_gp] .......(中間省略)...... student 15372 0.1 2.5 823144 47796 ? Ssl 14:44 0:00 /usr/libexec/gnome-terminal-server student 15381 0.0 0.2 27548 5320 pts/1 Ss+ 14:44 0:00 bash student 15436 0.0 0.6 321332 12448 tty4 Sl 14:45 0:00 /usr/libexec/ibus-engine-libzhuyin --ibus .......(中間省略)...... student 15747 0.0 0.2 57184 3952 pts/0 R+ 14:52 0:00 ps aux
每一個項目代表的意義簡易說明如下:
- USER:該 process 屬於那個使用者帳號的?
- PID :該 process 的程序識別碼。
- %CPU:該 process 使用掉的 CPU 資源百分比;
- %MEM:該 process 所佔用的實體記憶體百分比;
- VSZ :該 process 使用掉的虛擬記憶體量 (Kbytes)
- RSS :該 process 佔用的固定的記憶體量 (Kbytes)
- TTY :該 process 是在那個終端機上面運作,若與終端機無關則顯示 ?,另外, tty1-tty6 是本機上面的登入者程序,若為 pts/0 等等的,則表示為由網路連接進主機的程序。
- STAT:該程序目前的狀態,狀態顯示與 ps -l 的 S 旗標相同 (R/S/T/Z)
- START:該 process 被觸發啟動的時間;
- TIME :該 process 實際使用 CPU 運作的時間。
- COMMAND:該程序的實際指令為何?
- top 動態觀察程序
讀者亦可以透過 top 這個指令來觀察程序的動態資訊。top 可以協助讀者未來在管理程序的 CPU 使用量上面的一個很重要的工具。 直接輸入 top 即可每 5 秒鐘更新一次程序的現況,如下表所示:
[student@localhost ~]$ top top - 15:12:55 up 6 days, 25 min, 3 users, load average: 0.14, 0.04, 0.01 Tasks: 287 total, 1 running, 284 sleeping, 2 stopped, 0 zombie %Cpu(s): 0.0 us, 0.0 sy, 0.0 ni, 99.9 id, 0.0 wa, 0.0 hi, 0.0 si, 0.0 st MiB Mem : 1828.4 total, 207.4 free, 1129.2 used, 491.8 buff/cache MiB Swap: 2048.0 total, 1999.5 free, 48.5 used. 519.0 avail Mem <==這一行是指令列! PID USER PR NI VIRT RES SHR S %CPU %MEM TIME+ COMMAND 14845 student 20 0 4388328 235688 84132 S 0.2 12.6 0:09.16 gnome-shell 14990 root 20 0 204224 30028 9072 S 0.2 1.6 0:02.59 sssd_kcm 15931 student 20 0 64020 4940 4040 R 0.2 0.3 0:00.04 top 15878 root 20 0 0 0 0 I 0.1 0.0 0:00.04 kworker/4:3-events_freezable_power_ 1 root 20 0 244840 10084 6268 S 0.0 0.5 0:04.70 systemd
離開 top 可以使用 q 來離開即可。至於 top 每一行的意義說明如下:
top - 15:12:55 up 6 days, 25 min, 3 users, load average: 0.14, 0.04, 0.01
代表目前時間為 15:12:55,本系統開機了 6 天 25 分鐘這麼久的時間,目前有 3 為用戶登入,工作負載為 0.14, 0.04 及 0.01。 那三個數據代表 1, 5, 15 分鐘內的平均工作負載。所謂的工作負載為『單一時間內,CPU 需要運作幾個工作』之意,並非 CPU 使用率。 如果 CPU 數量有 8 核心,那麼此數據低於 8 是可接受的 (每一個核心全力負責一個工作之意)。
Tasks: 287 total, 1 running, 284 sleeping, 2 stopped, 0 zombie
目前共有 287 個程序,其中 1 個在執行,284 個睡著了,2 個停止的,沒有殭屍程序。
%Cpu(s): 0.0 us, 0.0 sy, 0.0 ni, 99.9 id, 0.0 wa, 0.0 hi, 0.0 si, 0.0 st
這裡才是 CPU 的使用率百分比,比較需要注意 id (idle) 與 wa (I/O wait),id 越高代表系統越閒置, wa 越高代表程序卡在讀寫磁碟或網路等 I/O 上,此時系統效能會比較糟糕。
MiB Mem : 1828.4 total, 207.4 free, 1129.2 used, 491.8 buff/cache MiB Swap: 2048.0 total, 1999.5 free, 48.5 used. 519.0 avail Mem
分別代表實體記憶體 (Mem) 與記憶體置換 (Swap) 的總量,與使用量。需要注意的是,上表中雖然 free 僅有 207.4MiB,但是後續有 491.8 buff/cache (快取) 的量, 所謂的快取指的是 Linux 會將系統曾經取用的檔案暫存在記憶體,以加速未來存取該檔案的效能 (記憶體的速度比磁碟快了 10 倍以上), 當記憶體不足時,系統就會將快取回收,以保持系統的可用性。右下角那個 avail Mem 指的大致就是 free + buff/cache 的量, 因此,目前可用的記憶體量還有 519MiBytes 這麼多喔!
PID USER PR NI VIRT RES SHR S %CPU %MEM TIME+ COMMAND
top 程式執行的狀態列,每個項目的意義為:
- PID :每個 process 的識別碼 (PID)
- USER:該 process 所屬的使用者;
- PR :Priority 的簡寫,程序的優先執行順序,越小越早被執行;
- NI :Nice 的簡寫,與 Priority 有關,也是越小越早被執行;
- %CPU:CPU 的使用率;
- %MEM:記憶體的使用率;
- TIME+:CPU 使用時間的累加;
- COMMAND:指令
在預設的情況下,top 所顯示的程序會以 CPU 的使用率來排序,這也是管理員最需要的一個觀察任務。許多時候系統發生資源不足或者是效能變差的時候, 最簡易的方法為使用 top 觀察最忙碌的幾隻程序,藉以處理程序的效能問題。此外,也能透過 top 觀察 I/O wait 的 CPU 使用率, 可以找到 I/O 最頻繁的幾隻程序,藉以了解到哪些程序在進行哪些行為,或者是系統效能的瓶頸,藉以作為未來升級硬體的依據。
- 程序的搜尋:
- 透過各種方法,找到 PID 為 1 的那隻程序的指令名稱為何?
- 寫出至少兩種方法,找出名為 crond 的程序的 PID 號碼。
- 程序相關性的判斷:
- 使用 student 身份登入系統後,(1)使用 su - 切換身份,再 (2)使用 su - student,再 (3) su - 切換成 root,此時再以 ps -l 觀察目前相關的程序情況
- 根據分析上述的程序相依性,你需要使用幾次 exit 才能回到原本的 student 帳號?
- 查詢 ps 指令的輸出用法:
- 由於管理員僅需要知道 PID, PRI, NI 及指令名稱四個欄位,請使用 man ps 找到 example 的範例,透過 ps 搭配適當的選項來列出這四個欄位的程序輸出。
- 使用 man ps 找到 sort 排序的選項,然後以指令 (comm) 為排序的標準來排序輸出 PID, PRI, NI 與指令。
- 使用 top
- 如何以 top 每兩秒鐘更新一次畫面。
- 進入 top 的觀察界面後,可以按下哪兩個按鍵,在 CPU 排序與記憶體使用量排序間切換?
5.2.3:程序的優先序 PRI 與 NI
系統運作時,記憶體內的程序量非常的大,但每個程序的重要性都不一樣。為了讓系統比較快速的執行重要的程序,因此設計上增加了 Priority (PRI) 這個優先序的設定。 基本上,PRI 越低代表系統會執行較多次該程序,也就是該程序會比較早被執行完畢 (因為同一週期會被執行較多次)。簡單的運作示意圖如下:
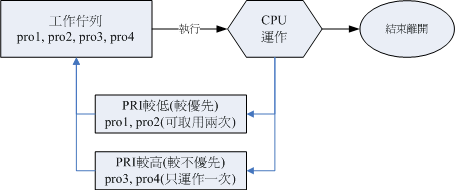
但是 PRI 是系統自行彈性規劃的,使用者並不能更改 PRI。為此,Linux 提供一個名為 Nice (NI) 的數值來讓使用者『影響』程序的 PRI。 基本上, PRI 與 NI 的關係如下:
PRI(new) = PRI(old) + NI
所以讀者可以知道 NI 越小會讓 PRI 變小,則程序的優先序會往前挪,相反的,NI 越大會造成 PRI 越大,就讓程序的優先序變落後了。 但是 NI 的使用是有限制的,基本限制如下:
- nice 值可調整的範圍為 -20 ~ 19 ;
- root 可隨意調整自己或他人程序的 Nice 值,且範圍為 -20 ~ 19 ;
- 一般使用者僅可調整自己程序的 Nice 值,且範圍僅為 0 ~ 19 (避免一般用戶搶佔系統資源);
- 一般使用者僅可將 nice 值越調越高,例如本來 nice 為 5 ,則未來僅能調整到大於 5;
要影響 NI 主要透過 nice 與 renice 來處理,也能夠透過 top 來處理已經存在的程序的 NI。
- 一開始執行程式就立即給予一個特定的 nice 值:用 nice 指令;
- 調整某個已經存在的 PID 的 nice 值:用 renice 指令或 top 指令。
- 不同軟體的 PRI 輸出情境
不同的軟體在計算與輸出 priority (PRI) 的方式並不一樣,例如:
- ps -l 的輸出:PRI 預設值為 80,然後如果修改了 Nice 值之後,PRI 就會以 80 來累加
- top 的輸出:PRI 預設值為 20,修改 Nice 之後則 PRI 以 20 來累加
- ps -eo pri 的輸出:PRI 預設為 19 ,然後以 PRI(new) = PRI(old) - Ni 來修改,因此 Nice 值越低, 反而 PRI 會越高!這與前兩項輸出情境並不相同。
- 先以 studnet 的身份,觀察自己的 bash 程序的 PID, PRI 與 NI 數值
[student@station10-101 ~]$ ps -l F S UID PID PPID C PRI NI ADDR SZ WCHAN TTY TIME CMD 0 S 1000 17663 17657 1 80 0 - 6860 - pts/0 00:00:00 bash 0 R 1000 17714 17663 0 80 0 - 11191 - pts/0 00:00:00 ps
現在,再以 top -d2 -p 17663 來單獨觀察這個 bash 的相關資訊: (每個人的 PID 都不會一樣喔!)[student@station10-101 ~]$ top -d2 -p 17663 top - 17:58:01 up 6 days, 3:11, 3 users, load average: 0.00, 0.00, 0.00 Tasks: 1 total, 0 running, 1 sleeping, 0 stopped, 0 zombie %Cpu(s): 0.1 us, 0.0 sy, 0.0 ni, 99.9 id, 0.0 wa, 0.1 hi, 0.0 si, 0.0 st MiB Mem : 1828.4 total, 164.3 free, 1128.4 used, 535.7 buff/cache MiB Swap: 2048.0 total, 1999.7 free, 48.2 used. 519.4 avail Mem PID USER PR NI VIRT RES SHR S %CPU %MEM TIME+ COMMAND 17663 student 20 0 27440 5476 3604 S 0.0 0.3 0:00.02 bash
所以可以很明顯的發現, ps -l 以及 top 的輸出,對於 PRI 的基準值就不一樣了!現在,再來查看一下 ps -eo pid,ni 的結果:[student@station10-101 ~]$ ps -eo pid,pri,ni,comm | grep 17663 17663 19 0 bash
所有的輸出情境中,NI 的數值不會改變,但是 PRI 的數值都不一樣! ps -eo 的輸出結果,PRI 的基準數據則是 19 喔! - 再來,先嘗試修改 NI 成為 -5 看看:
[student@station10-101 ~]$ man renice NAME renice - alter priority of running processes SYNOPSIS renice [-n] priority [-g|-p|-u] identifier... # 所以語法是 renice -n NI -p PID 的情境! [student@station10-101 ~]$ renice -n -5 -p 17663 renice: failed to set priority for 17663 (process ID): 拒絕不符權限的操作
看起來並不成功!因為一般用戶只能調整為比 0 還大的 NI 值,亦即只能調降自己的優先序~ - 再將 NI 改為 10 看看:
[student@station10-101 ~]$ renice -n 10 -p 17663 17663 (process ID) old priority 0, new priority 10 # 看起來修改成功了!所以來查閱一下! [student@station10-101 ~]$ ps -l F S UID PID PPID C PRI NI ADDR SZ WCHAN TTY TIME CMD 0 S 1000 17663 17657 0 90 10 - 6860 - pts/0 00:00:00 bash 0 R 1000 17855 17663 0 90 10 - 11191 - pts/0 00:00:00 ps # 果然從 80 ,經過 80+10 於是 PRI 得到 90 這樣的數據! [student@station10-101 ~]$ top -d2 -p 17663 top - 18:05:54 up 6 days, 3:18, 3 users, load average: 0.00, 0.00, 0.00 Tasks: 1 total, 0 running, 1 sleeping, 0 stopped, 0 zombie %Cpu(s): 0.0 us, 0.0 sy, 0.0 ni,100.0 id, 0.0 wa, 0.0 hi, 0.0 si, 0.0 st MiB Mem : 1828.4 total, 163.2 free, 1129.3 used, 535.9 buff/cache MiB Swap: 2048.0 total, 1999.7 free, 48.2 used. 518.4 avail Mem PID USER PR NI VIRT RES SHR S %CPU %MEM TIME+ COMMAND 17663 student 30 10 27440 5484 3604 S 0.0 0.3 0:00.05 bash # top 的 PRI 則是從 20 增加到 30 了!亦即是 20+10 得到 30 [student@station10-101 ~]$ ps -eo pid,pri,ni,comm | grep 17663 17663 9 10 bash # 這個輸出比較可惡~他是從 19 - 10 來得到 9 這個數據的!
- 嘗試再將 NI 改為 5 看看
[student@station10-101 ~]$ renice -n 5 -p 17663 renice: failed to set priority for 17663 (process ID): 拒絕不符權限的操作
也就是說,NI 值在各個軟體之間的觀察並無不同,但是 PRI 在各個軟體之下就不一樣了。top 與 ps -l 的結果都發現, PRI 越低, 優先序越高。但是 ps -eo 裡面的輸出,則是 PRI 越高,執行序越高!完全是兩碼子事...所以,主要是要記得 NI 即可!PRI 作為簡易的參考之用即可。 另外,使用者只能將 NI 越調越高~不能調降~即使調降後依舊是正值也不行!
- 透過 ps 的處理來理解 NI 與 PRI 的查詢與設定:
- 使用 ps 搭配適當的選項,輸出 PID, PRI, NI 與 COMMAND 等欄位
- 承上,找到 crond 這個程序的 PID 號碼
- 承上,透過 renice 指令,將 crond 的 NI 改成 -15 ,並重新觀察是否順利更改了?
- 理解 Nice 值是會繼承的
- 使用 nice 值搭配 NI 成為 10 來執行 su - student 這個指令
- 使用 ps -l 查詢屬於 student 這次執行的程序中,每一隻程序的 NI 值,並討論 NI 有沒有繼承?
- 應用 top 畫面中的指令行為:
- 使用 top 搭配 -p PID (自行 man top 找到說明),其中 PID 使用 student 的 bash 來處理。
- 承上,在 top 畫面中按下『 r 』,依據螢幕的顯示說明逐一輸入正確的資料,最後請確認 student 能否將 NI 更改為 0 以及 15 ?
5.2.4:bash 的工作管理
工作管理 (job control) 是用在 bash 環境下的,也就是說:『當用戶登入系統取得 bash shell 之後,在單一終端機介面下同時進行多個工作的行為管理 』。 舉例來說,用戶在登入 bash 後,可以一邊複製檔案、一邊進行資料搜尋、一邊進行編譯,還可以一邊進行 vim 程式撰寫之意。 不過要進行 job control 時,需要特別注意到幾個限制:
- 這些工作所觸發的程序必須來自於你 shell 的子程序(只管理自己的 bash);
- 前景:你可以控制與下達指令的這個環境稱為前景的工作 (foreground);
- 背景:可以自行運作的工作,你無法使用 [ctrl]+c 終止他,可使用 bg/fg 呼叫該工作;
- 背景中『執行』的程序不能等待 terminal/shell 的輸入(input)
常見的工作管理使用的符號與組合按鍵如下:
- command & :直接將 command 丟到背景中執行,若有輸出,最好使用資料流重導向輸出到其他檔案
- [ctrl]+z :將目前正在前景中的工作丟到背景中暫停
- jobs [-l]:列出目前的工作資訊
- fg %n :將第 n 個在背景當中的工作移到前景來操作
- bg %n :將第 n 個在背景當中的工作變成執行中
常見的系統操作也會用到這方面的技術!看看底下的例題就知道了:
- 執行『 find / 』,然後快速的按下『 [ctrl]+z 』讓該指令丟到背景中
- 使用 jobs -l 觀察該背景的工作號碼與 PID 號碼
- 讓該工作在背景中執行,此時你能否中斷 (ctrl+c) 或暫停 (ctrl+z) 該工作?為什麼?
- 使用『 find / & 』指令,此時快速按下『 ctrl+z 』有沒有作用?為什麼?
- 若使用『 find / &> /tmp/findroot.txt & 』,然後快速的按下 jobs -l ,能否觀察到該工作是否在運作中?
- 輸入『 sleep 60s 』,讓螢幕停止 60 秒。在結束前按下『 ctrl+z 』,之後按下 jobs -l 觀察 sleep 這個工作是否運作中?
- 讓 sleep 工作在背景中開始執行,靜待一段時間,在背景運作的 sleep 運作結束後,螢幕上會出現什麼訊息?
- 輸入 vim 之後,按下『 ctrl + z 』並查看 vim 的運作狀態
- 讓 vim 在背景中執行,觀察 vim 能否更改狀態成為執行?說明為什麼。
- 將 vim 挪到前景中,並將它正常的結束工作。
5.3:特殊權限 SUID/SGID/SBIT 的功能
某些權限主要是針對『運作當下所需要的權限』來設計的,這些權限無法以傳統權限來歸類,且與操作者的所需要的特權權限 (root 身份或額外群組) 有關。 這就是 SUID, SGID 與 SBIT 的設計。
5.3.1:SUID/SGID/SBIT 的觀察與功能說明
一般用戶可以透過 passwd 來修改自己的密碼,只是需要輸入原始的密碼,且密碼的變動需要嚴格的規範。
- 先嘗試使用 passwd 修改自己的密碼,假設要改成123456
- 先使用『 openssl rand -base64 8 』這個指令來猜測一個較為嚴格的密碼
- 直接輸入『 passwd 』這個指令來修改 student 的密碼,更改密碼時,先輸入原本的密碼,再輸入兩次上一個指令提供的密碼
- 使用『 ls -l /etc/shadow 』查看一下該檔案是否有被更動到目前的日期與時間。
- 檢查一下 /etc/shadow 的權限,student 是否有權限可以更動該檔案?
- 最後請用 root 的身份將 student 的密碼改回來
- SUID 的功能與觀察
如上例題,系統的密碼紀錄在 /etc/shadow 內,但是使用者並沒有權限可以更改,不過一般用戶確實有自己修改密碼的需求。 此時 Linux 使用一種稱為 Set UID (SUID) 的技術來處理這方面的疑問。系統設定一個 SUID 的權限旗標到 passwd 執行擋上, 當使用者執行 passwd 指令時,就能夠藉由 SUID 來切換執行權限。SUID 的基本功能為:
- SUID 權限僅對二進位程式(binary program)有效;
- 執行者對於該程式需要具有 x 的可執行權限;
- 本權限僅在執行該程式的過程中有效 (run-time);
- 執行者將具有該程式擁有者 (owner) 的權限。
觀察 /usr/bin/passwd 的權限資料,如下所示:
[student@localhost ~]$ ls -l /usr/bin/passwd -rwsr-xr-x. 1 root root 34928 5月 11 2019 /usr/bin/passwd
讀者可發現使用者權限的 x 變成了 s ,此即 SUID 的權限旗標。由 SUID 的定義來看,passwd 設定了 SUID,且 passwd 的擁有者為 root 這個人, 因此只要任何人具有 x 的執行權,當用戶執行 passwd 時,就會自動透過 SUID 轉換身份成為 owner ,亦即變成了 root 的身份。 所以 student 執行 passwd 的過程中,身份會自動的變成 root。簡單的繪圖如下說明:
--bash(student)--+..................+---bash(student)--->
| |
|--passwd(root)----|
亦即只有在執行 passwd 這個指令的過程中,student 身份暫時變成了 root 了!等到 passwd 執行完畢後,就又回復到原本的 student 身份。 這就是 SUID 的功能了!
- 以 student 的身份執行 passwd
- 將該指令丟進背景中暫停 (輸入組合按鍵後,可能需要再按一次 enter)
- 使用 pstree -pu 觀察 passwd 與前、後程序的擁有者變化。
- 將 passwd 拉到前景中,然後中斷 passwd 。
- SGID 的功能與觀察
與 SUID 類似的,SGID 為將特殊的權限旗標設定在群組的 x 上。對檔案來說, SGID 的功能為:
- SGID 對二進位程式有用;
- 程式執行者對於該程式來說,需具備 x 的權限;
- 執行者在執行的過程中將會獲得該程式群組的支援!
- 請使用 student 身份查詢名為 passwd 的檔案有哪些 (使用 locate passwd 即可)
- locate 所取用的檔名資料庫放置於 /var/lib/mlocate 當中,請使用 ll -d 的方式觀察該目錄的權限
- 承上,請問 student 有沒有權限可以進入該目錄?
- 使用 which locate 查詢 locate 這個指令的完整檔名 (了解 which 的功能為何)
- 查詢 locate 的權限,是否具有 SGID 的權限旗標?locate 的擁有群組為何?為何 student 操作 locate 可以進入 /var/lib/mlocate 目錄?
除了二進位程式檔案外,SGID 亦可設定於目錄上,當一個目錄設定了 SGID 之後,會具有如下的功能:
- 使用者若對於此目錄具有 r 與 x 的權限時,該使用者能夠進入此目錄;
- 使用者在此目錄下的有效群組(effective group)將會變成該目錄的群組;
- 用途:若使用者在此目錄下具有 w 的權限(可以新建檔案),則使用者所建立的新檔案,該新檔案的群組與此目錄的群組相同。
- 觀察 /run/log/journal 這個目錄本身的權限為何?尤其是群組的權限資料
- 使用 touch /tmp/fromroot ,觀察 /tmp/fromroot 的權限,尤其是群組的名稱為何?
- 使用 touch /run/log/journal/fromroot,觀察 /run/log/journal/fromroot 的權限,尤其是群組的名稱為何?
以人類社團的社辦來說,當你在童軍社的社辦公室撰寫出一份活動草案時,這份活動草案的著作者應該是屬於你的,但是草案的擁有群組應該是『童軍社』, 而不是『屬於你的原生家庭』吧?這就是 SGID 的主要功能。在前一堂課中,管理員曾經建立一個共享目錄 /srv/project1/, 當時的權限設定為 770 是有問題的,因為每個用戶在該目錄下產生的新檔案所屬群組並非共享群組。因此,共享目錄底下新建的資料應屬於共享群組才對, 所以應該加上 SGID 的權限旗標設定才對。
- SBIT 的功能與觀察
前幾堂課談過 /tmp 是所有帳號均可寫入的一個暫存目錄,因此 /tmp 理論上應該是 777 的權限才行。但是如果是 777 的權限, 代表任何人所建立的任何資料,都可能被隨意的刪除,這就有問題。因此 /tmp 會加上一個 Sticky bit 的特殊權限旗標,該旗標的功能為:
- 當使用者對於此目錄具有 w, x 權限,亦即具有寫入的權限時;
- 當使用者在該目錄下建立檔案或目錄時,僅有自己與 root 才有權力刪除該檔案
- 觀察 /tmp 的權限,看其他人的權限當中的 x 變成什麼?
- 以 root 登入系統,並且進入 /tmp 當中;
- 將 /etc/hosts 複製成為 /tmp/myhosts ,並且更改 /tmp/myhosts 權限成為 777 ;
- 以 student 登入,並進入 /tmp;
- student 能不能使用 vim 編輯這個檔案?為什麼?
- student 能不能刪除這個檔案?為什麼?
5.3.2:SUID/SGID/SBIT 權限的設定
SUID/SGID/SBIT 的權限旗標是在 Linux 的傳統三個身份三個權限之外的,因此會有第四個權限分數產生。而這個權限分數的計算方式為:
- 4 為 SUID
- 2 為 SGID
- 1 為 SBIT
因此,觀察底下的 CentOS Linux 的檔案權限分數:
[student@localhost ~]$ ll -d /usr/bin/passwd /usr/bin/locate /tmp
drwxrwxrwt. 12 root root 4096 3月 23 13:59 /tmp
-rwx--s--x. 1 root slocate 48552 5月 11 2019 /usr/bin/locate
-rwsr-xr-x. 1 root root 34928 5月 11 2019 /usr/bin/passwd
若有小寫 s 或 t 存在時,該欄位需要加入 x 的權限,因此 /tmp 的傳統權限為『 drwxrwxrwx (777) 』外加一個 SBIT,因此分數為『 1777 』。 而 /usr/bin/locate 傳統權限會成為『 -rwx--x--x (711) 』外加一個 SGID,因此分數會成為『 2711 』。 至於 /usr/bin/passwd 的傳統權限是『 -rwxr-xr-x (755) 』,外加一個 SUID,因此分數成為『 4755 』。
除了數字法之外,符號法的使用上,可以使用類似底下的方式分別給予 SUID/SGID/SBIT:
- SUID: chmod u+s filename
- SGID: chmod g+s filename
- SBIT: chmod o+t filename
- 一般使用者執行 /usr/local/bin/mycat2 時,可以產生與 /usr/bin/cat 相同的結果。但是一般用戶在執行 mycat2 的時候,可以在運作的過程當中取得 root 的權限, 因此一般使用者執行 mycat2 /etc/shadow 會順利執行成功。
- 承襲前一堂課的實做成果,請到 /srv/ 目錄下,觀察 project1 這個目錄的權限,若要讓『所有在該目錄底下建立的新檔案,新檔案的所屬群組要跟 project1 相同, 亦即群組預設要成為 progroup 才行。
5.4:課後練習操作
- 上課的課後練習,非作業:
- 因為某些緣故,你必須要在 prouser1 的家目錄中建立一個名為 for_student 的目錄,且,這個目錄可以讓 student 這個用戶具有完整權限, 同時 prouser1 也需要具有完整權限,其他人則不具備任何權限!你該如何設計『最小權限』給 prouser1 與 student 用戶?
- 因為某些緣故,你必須要在 prouser1 的家目錄底下建立一個名為 for_read 的目錄,這個目錄可以讓 prouser1 完整讀寫, 而對於其他人來說,仍然具有可瀏覽檔名與讀取內部檔案的權限。
- 由於某些緣故,你需要延遲執行某個指令,並且是在目前的終端機上面,這個指令可以是『 sh -c "sleep 60s; head -n 1 /etc/passwd" 』。但是, 你需要讓這串指令的 NI 值為 15,降低執行的優先序,請問該如何處理?
- 系統中有個正在執行且名為 gdm 的程序,這個程序似乎有點重要,所以在這次的運作中,我要將它調整成為最佳執行優先序,該如何調整?
- 作業 (不提供學生答案,僅提供教師參考答案)
作業硬碟一般操作說明:
- 開啟雲端虛擬機器前,請務必確認你開啟的硬碟是『unit05』,否則就會做錯題目
- 若要使用圖形界面,請務必使用 student 身份登入,若需要切換身份,再啟用終端機處理。
- 若有簡答題需要使用中文,請自行以第一堂課的動作自行處理輸入法安裝。
- 每部虛擬機器均有獨特的網卡位址,請勿使用他人硬碟上傳,否則計分為 0 分。
- 每位同學均有自己的 IP 尾數,請先向老師詢問您的 IP 尾數,才可以進行作業上傳。
- 最終上傳作業結果,請務必使用 root 身份上傳。
- 進入作業硬碟後,先用 root 身份執行 vbird_book_setup_ip , 執行流程請參考:vbird_book_setup_ip
作業當中,某些部份可能為簡答題~若為簡答題時,請將答案寫入 /home/student/ans.txt 當中,並寫好正確題號,方便老師訂正答案。 請注意,檔名寫錯將無法上傳!
請使用 root 的身份進行如下實做的任務。直接在系統上面操作,操作成功即可,上傳結果的程式會主動找到你的實做結果。
- (18%)觀察系統上面相關的檔案資訊後,嘗試回答下列問題,並將答案寫入 /home/student/ans.txt 當中:
- 系統上面有個名為 /opt/checking.txt 的檔案,student 能否讀, 寫該檔案?為甚麼?(說明是哪種權限的影響)
- 承上,student 能不能將這個檔案複製到 /tmp 去?為甚麼?(說明是哪種權限的影響)
- student 能不能刪除 /opt/checking.txt 這個檔案?為甚麼?(說明是哪種權限的影響)
- student 能不能用 ls 去查看 /opt/checkdir/ 這個目錄內的檔名資料?為甚麼?(說明是哪種權限的影響)
- student 能不能讀取 /opt/checkdir/myfile.txt 檔案?為甚麼?(說明是哪種權限的影響)
- student 能不能刪除他家目錄底下,一個名為 fromme.txt 的檔案?為什麼?(說明是哪種權限的影響)
- (12%)基礎帳號管理,請建立如下的群組與帳號資料:
- 群組名稱為: mygroup, nogroup
- 帳號名稱為: myuser1, myuser2, myuser3 ,通通加入 mygroup,且密碼為 MyPassWord
- 帳號名稱為: nouser1, nouser2, nouser3 ,通通加入 nogroup,且密碼為 MyPassWord
- (30%)管理群組共用資料的權限設計:
- 建立一個名為 /srv/myproject 的目錄,這個目錄可以讓 mygroup 群組內的使用者完整使用,且【新建的檔案擁有群組】為 mygroup 。不過其他人不能有任何權限
- 暫時切換成為 myuser1 的身分,並前往 /srv/myproject 目錄,嘗試建立一個名為 myuser1.data 的檔案,之後登出 myuser1。
- 雖然 nogroup 群組內的用戶對於 /srv/myproject 應該沒有任何權限,但當 nogroup 內的用戶執行 /usr/local/bin/myls 時,可以產生與 ls 相同的資訊,且暫時擁有 mygroup 群組的權限,因此可以查詢到 /srv/myproject 目錄內的檔名資訊。 也就是說,當你使用 nouser1 的身分執行【myls /srv/myproject】時,應該是能夠查閱到該目錄內的檔名資訊。
- 讓一般用戶執行 /usr/local/bin/myless 產生與 less 相同的結果。此外,只有 mygroup 的群組內用戶可以執行,其他人不能執行,同時 myuser1 等人執行 myless 時,執行過程中會暫時擁有 root 的權限。
- 建立一個名為 /srv/nogroup 的空白檔案,這個檔案可以讓 nouser1, nouser2, nouser3 讀、寫,但全部的人都不能執行。而 myuser1, myuser2, myuser3 只能讀不能寫入。
- (30%)程序的觀察與簡易管理
- 使用程序觀察的指令,搭配 grep 的關鍵字查詢功能,將找到的 rsyslog 相關的程序的 PID, PRI, NI, COMMAND 等資訊轉存到 /root/process_syslog.txt 檔案中;
- 使用任何你知道的程序觀察指令,找到名為 sleep 的程序,找出他的 NI 值是多少?然後寫入 /root/process_sleep.txt 的檔案中
- 承上,請將該 NI 值改成 -10 。
- 以 myuser1 登入 tty3 終端機,然後執行『 sleep 5d 』這個指令,請注意,這個指令必須要在『背景以下運作』才行;
- 承上,在 tty3 的 myuser1 持續同時運作 vim ~/.bashrc 這個指令在前景運作。保留此環境,然後回到你原本的 tty 中。 (意思就是說,在 tty3 有個 vim 在前景執行,但你已經回到圖形界面或者是你的終端機環境中)
- 使用 root 執行『 sleep 4d 』這個指令,且這個指令的 NI 值必須要設定為 -5
- (10%)使用 find 找出 /usr/bin 及 /usr/sbin 兩個目錄中,含有 SUID 或/及 SGID 的特殊檔案檔名, 並使用 ls -l 去列出找到的檔案的相關權限後,將螢幕資料轉存到 /root/findsuidsgid.txt 檔案中。
作業結果傳輸:請以 root 的身分執行 vbird_book_check_unit 指令上傳作業結果。 正常執行完畢的結果應會出現【XXXXXX_aa:bb:cc:dd:ee:ff_unitNN】字樣。若需要查閱自己上傳資料的時間, 請在作業系統上面使用瀏覽器查詢: http://192.168.251.254 檢查相對應的課程檔案。 相關流程請參考: vbird_book_check_unit
- 2016/07/07:程序與服務不太一樣,很難考出實力。
- 2017/03/11:增加與彙整了作業相關資料!
- 2020/03/23:終於加入了一些解答~方便大家學習用!

