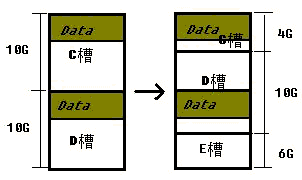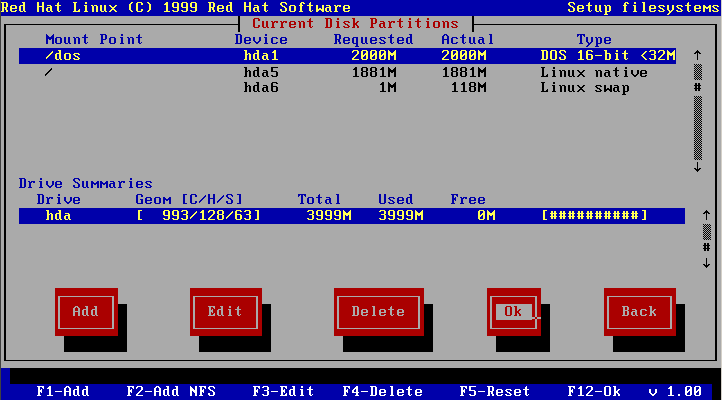最近更新時間: 2003/02/03
這裡都是比較老舊的文件資料,大概只有 GNU 的 GPL 可以稍微查看一下!其他都是用來備份而已! 盡量前往鳥站首頁查詢最新資料較佳!
主機的硬體配備與預計開放的服務
就如同前面所說的,安裝你的 Linux 之前,最好先來瞭解一下您的 Linux 用途!當然囉!如果目前您所需要的 Linux 僅只是在於學習 Linux 的指令的話,那麼底下的咚咚你都可以把他看看就好!不過,還是強烈的建議您慢慢的一步一步的安裝你的 Linux 系統,這樣對於您的 Linux 系統會有比較完整的概念說!此外,由於 Linux 系統最好在安裝完成之後,立即重新編譯過他的核心,以使 Linux 系統『較為穩定』,所以,在你可以連上 Internet 的時候,千萬記得一起下載新的 核心 喔!由於 Red Hat 7.2 的核心版本為 2.4.7 ,因此,你必須要下載較新的 2.4.17 以後的版本喔(到 2002/02/16 為止)。
我的主機配備:
好了,既然 VBird 寫的這個部分主要的目的是在於『使用淘汰的電腦來進行 Linux 伺服器的安裝』,那麼我的硬體配備當然不會太好囉!以下就是我的配備啦:硬碟 partition 的問題:
- CPU 為 P-166,主機板為華碩的老主機板;
- 使用 64 MB 的 RAM (是 72 pin 的喔!);
- 硬碟為 3.2 GB 的硬碟,安插在 primary 排線的 master 上面;
這裡要特別說明一下,通常在 586 之後的主機板上面都有兩條接排線的界面(排線就是硬碟與主機板相接的那一個東西啦!),而我們稱這種界面為 IDE 界面(目前的主流硬碟界面),並且主機板上面的這兩個界面就分別稱為 Primary (主要的) 與 Secondary (次要的) IDE 囉。
而如果你有仔細觀察的話,那麼每一條排線上面還有兩個插孔,也就是說一條排線可以接兩個 IDE 界面的裝置(硬碟或光碟機),而你有兩條排線,因此一個主機板在預設的情況中,應該都可以接四個 IDE 界面的裝置。好了,那麼每條排線上面該如何判別哪一個是主硬碟( Master ),哪一個是副硬碟( Slave )呢?基本上這個需要調整硬碟上面的 jump 才可以知道!這個時候,請察看一下您的硬碟機吧!上面應該都會有圖示說明才對!
這一部份請特別留意喔!因為不同的硬碟接法將會導致不一樣的狀況,更嚴重的,將會導致無法開機的窘境,所以建議您注意一下這裡!- 網路卡預計使用兩塊螃蟹卡,不過,如果您不希望有無法分辨網路卡的狀況發生,那麼建議使用兩塊不一樣晶片的網路卡比較好!
- 顯示卡使用的是 S3 Virge 的 PCI 顯示卡,不過由於我以後的過程中將不會使用 X-Windows ,所以這部份似乎不會有問題!
- 安裝過程中需要的裝置:鍵盤、螢幕、光碟機、軟碟機等等,這些裝置在安裝完成 Linux 之後,即可馬上拔掉!
硬碟的 partition 是相當重要的一環呦!這裡有一些重要的資訊要先跟大家報告!就是說:
- 在 Linux 底下,每一個裝置都以一個檔案來代表,例如 IDE1 的 master 為 /dev/hda ,而由於 primary + extended 最多有四個 partition ,所以第一個由 extended 分割出來的 logical 磁區為 /dev/hda5 !
- 需要特別留意的另幾個裝置是網路卡、軟碟、光碟,其代號分別為: eth0, /dev/fd0, /dev/cdrom!
- 如果你有一個硬碟接在 IDE2 的 master 上面,並且有 5 個可以使用的磁區,同時你分割了 2 個 primary partition 時,那麼你的磁碟應該就會有底下幾個代號:
- /dev/hdc1 (primary)
- /dev/hdc2 (primary)
- /dev/hdc3 (extended, 這個為不可使用的磁碟代號)
- /dev/hdc5 (1st logical)
- /dev/hdc6 (2nd logical)
- /dev/hdc7 (3th logical)
預計開放的服務:
雖然是老舊的配備,不過相對於我服務的機器數:五部個人電腦,也相當足夠了!呵呵!那麼我需要的服務有哪些呢?我的網路:
- NAT : 用來分享頻寬;
- Mail : 用來收發信件;
- WWW : 用來給大家架設個人網頁;
- Proxy : 用來提供五部區域電腦內的用途,並加以分流;
- DHCP : 主要在提供內部電腦自動取得 IP 的一種通訊協定!
- FTP : 最好是不要安裝的啦!
我的網路主要是以 撥接制 ADSL 為主,那麼如何規劃呢?選擇的套件:
- 在 Linux 系統中,預計以 rp-pppoe 這個軟體來撥接 ADSL 並且予以分享;
- 我的內部網路之 網段 為 192.168.1.0/255.255.255.0 這一個,沒有再切割的子網路;
- 我的 Linux 主機名稱為 vbird.adsldns.org ,是跟 www.adsldns.org 申請的動態 DNS 系統;
我選擇的安裝套件為 Red Hat 7.2 版,他的特徵為:大致上就是這樣囉!
- 這一版的預設核心為 2.4.7-10 !
- 預設的防火牆機制為 Kernel 2.4.x 的 iptables ;
- 預計使用 LILO 作為 Boot Loader 喔!
- 另外,由於在設定其他的服務之前,想要先以較新的 Kernel ( 核心 ) 來編譯過,因此需要先下載核心!
硬碟規劃
自訂安裝『Custom』:初次接觸 Linux :只要切割『 / 』及『 Swap 』即可!
好了,通常初次安裝 Linux 系統的朋友們,我們都會建議他直接以一個最大的磁區『 / 』來安裝,這樣有個好處,就是不怕分割錯誤造成無法安裝的困境!例如 /usr/ 是 Linux 安裝程式中擺放的目錄,萬一你分割了一塊磁區給 /usr ,但是卻給的不夠大,那麼就傷腦筋了!因為會造成無法將資料完全寫入的問題,就有可能會無法安裝啦!因此上,如果你是初次安裝的話,那麼可以僅分割成兩個磁區『 / 與 Swap 』即可!建議分割的方法:預留一個備份的磁區!選擇 Server 的硬碟切割方式:
就如同前面幾個心得分享文章中提到的,由於 Linux 預設的目錄是固定的,所以:
- 通常我們會將 /var 及 /home 這兩個目錄稍微加大一些,如果硬碟夠大的話,加個幾 GB 也不為過!
- 另外, /usr 至少給他 3~5 GB 吧,如果硬碟真的大的話!
- 而 / 也可以給個幾 GB 的空間。
- 最後,由於我們的 Linux 可能是在『試用』階段,所以很有可能會重複的一再安裝,因此上,我都會預留一個磁區來備份我的核心啦與實驗過程中覺得不錯的 scripts (就有點像 DOS 的批次檔),當然,我的 /home 底下的咚咚也可以有備份的地方,而安裝套件的原始檔案也可以擺在這裡!有個最大的好處是,當我的 Linux 重新安裝的時候,我的一些套件馬上就可以直接在硬碟當中找到!呵呵!重新安裝比較便利啦!
對於首次接觸 Linux 的朋友們,通常不建議使用 Red Hat 預設的 Server 安裝方式,因為會讓你無法得知 Linux 在搞什麼鬼,而且也不見得可以符合你的需求!不過,這裡仍然說一下選擇 Server 的時候,他是如何切割硬碟的呢?硬碟的代號意義?注意:選擇 Server 的時候,請『確定』您的硬碟資料是不要的!因為 Linux 會自動的把你的硬碟裡面舊有的資料全部殺掉!此外,硬碟至少需要 2 GB 以上才可以選擇這一個模式!
知道了嗎?由於 Server 會有上面的限制,所以通常我都不太喜歡讓 Linux 自己切啦!選擇 Custom 比較好說!
- 64 MB 的 Swap ;
- 256 MB 的 / ;
- 256 MB 的 /var ;
- 其他的空間平分給 /usr 與 /home !
在 Windows 或者是 DOS 年代,硬碟以 FAT 表來切分時,他們的代表磁區為 C: D: E: ...但是在 Linux 中則不然喔!一個『目錄』可以代表一個『裝置』!基本上,每一個硬碟在安插的 IDE 介面中,都有不同的代號:
硬碟安插的 IDE 介面 Linux 上面的磁碟名稱 第一個 IDE 的 Master 上之硬碟 hda 第一個 IDE 的 Slave 硬碟 hdb 第二個 IDE 的 Master 硬碟 hdc 第二個 IDE 的 Slave 硬碟 hdd 另外,需要特別留意的是,每一個硬碟(例如 hda )最多可以有 4 個 primary 磁區!分別是 hda1, hda2, hda3, hda4!而如果是邏輯磁區的話,那麼就需要由 hda5 開始增加囉!
多重作業系統的安裝流程
硬碟重新規劃的多重開機系統:
- 如果你想要在你的 Linux 機器上同時安裝 Windows ?可行嗎?當然可行囉!況且目前很多的朋友手邊只有一部電腦,但是又想要同時學習一下
Linux ,呵呵!那麼安裝多重作業系統實在是必須要的!好了!那要如何安裝呢?以我前一陣子幫一個朋友規劃的
Win98, Win2000, Linux 為例,我先將硬碟以 spfdisk 切割成兩個 FAT partition,分別是
2GB 與 3GB ,預計安裝 Win98 與 Win2000 (分別是 C: 與 D: ),然後再以 CD
開機後,分割最後的磁碟成為 / 與 Swap 兩個!好了!如何安裝:
- 先以 Spfdisk 分割硬碟:由於 Windows 的 Fdisk 實在太慢了,我蠻喜歡使用 spfdisk 這個全中文的磁碟分割介面的!簡單又方便!將硬碟切割成 C: 2GB, D: 3GB即可!詳細的 Spfdisk 執行範例可以看一下底下這一篇: spfdisk 範例
- 先安裝 Win98 :這個簡單吧!用 98 開機片開機之後,直接安裝,並且選擇安裝在 C 槽即可!
- 再安裝 Win2000:進入 Win98 之後,將 Win2000 的光碟片放進光碟機中,螢幕會自動的跑出一個視窗,問你要不要升級,選擇『是』,然後會進行一些小動作!在安裝程式問到『升級安裝或全新安裝』的時候,請千萬選擇『全新安裝』這個項目,並且不要升級硬碟磁區!然後在出現一個『問你安裝目錄所在』的問題時,進入選項裡面,選擇『要我自己挑選硬碟分割區』那個項目!然後接下來一直按下『確定』或『是』即可!之後,電腦會重新開機,開機完成之後會進入 Win2000 的安裝畫面,然後在出現『安裝磁區』的時候,請選擇 D 槽,並且選擇『不要更改磁區檔案系統』即可!接下來就會完成一些程序啦!
- 最後才安裝 Red Hat 7.2:是的,最後才安裝 Linux !安裝的過程底下會說明喔!
- 以 Lilo 設定多重開機:是的,我還是比較習慣使用 Lilo 來作為多重開機的設定啦!
好了!這樣你就可以具有多重開機的主機系統囉!很高興吧!呵呵!先別高興的太早!很多的朋友安裝 Windows XP 及 Windows ME 版本與 Linux 共存,安裝的結果是『殘念』的!不過個人沒有試過 XP 與 ME ,所以無法提供任何的解答!這點請千萬注意了!在我的經驗中,使用 98 與 2000 來與 Linux 共存是沒有問題的(在我的舊機器與新的雙 CPU 主機當中都試過! OK !)
- 在既存的 Windows 系統中加裝 Linux 系統:
- 另外再提供一個之前也曾經安裝過的一個經驗!恩!你可能會覺得奇怪,這個方法跟上一個方法有什麼不同!?呵呵呵呵!最大的不同在於:
- 我既存的 Windows 系統中的資料不想丟掉,並且我也沒有新的硬碟來暫存我的系統或者是備份資料!假設原本我的 20 GB 硬碟中分割成 10GB, 10GB 兩槽,但是我還想要安裝 Linux ,且是在『舊系統仍然可以存活』的情況下!那該如何是好?!
- 這真的是很有趣的問題!早先在 Windows 系統中, VBird 就犯了一個錯!C
槽給的太大了!基本上,系統檔不需要太大啦!通常我都喜歡 C 槽只給大約
4 GB 左右的空間(甚至更小),這是因為 C 槽是很需要備份的!如果太大的話,備份很麻煩!所以系統重置就會很花時間(因為所有的東西都要重新安裝!我哩咧....!)!因此,我都習慣將
C 槽只給一點點的空間,然後再安裝完並設定完所有的系統之後,馬上以 Ghost
來備份我的系統!而所有的備份資料檔案都擺放在 D 槽!此外,我的 OutLook Express
的書信目錄也都不是擺在 C 槽!呵呵所以我不會很害怕 C 槽掛掉,因為,直接以
Ghost 還原即可囉!系統還原還不需要 30 分鐘呢!
這裡就發生一個問題啦,假如原本的系統是 10GB, 10GB 的兩槽,不過全部的有用到的資料量只有 10GB 不到!也就是還有空間來安裝 Linux ,但是由於硬碟切割的不好,所以傷腦筋!此外,我的原系統希望留下來,而且也希望可以安裝 Linux ,要怎辦?!我曾經這樣做過:
- 由於 FAT 的磁區使用,其實只是在磁頭區域(所謂的硬碟第零軌)規劃而已,所以,我就將我的資料先以『磁碟重組』的方式將資料都歸在一起;
很神奇吧!資料還是在原來的地方,不過磁區的定位點改變了,還多出一個磁區!不過,這裡要提醒大家,雖然 VBird 曾經以這個方法成功而且完全沒有驚險的將硬碟資料在不毀損的情況下,順利的將硬碟切割完畢!但那是小弟已經瞭解到 FAT 與磁區的相關性(其實 FAT 只是在『規範』你的硬碟讀取頭讀取的『頭』跟『尾』而已,並不是真的將硬碟『切割』囉!),而且我也有『壯士斷腕』的覺悟!呵呵!因此不是很建議您這樣做!尤其是當你的資料還很重要的時候!切記切記!
- 然後以 Spfdisk 將該硬碟的 FAT 表進行分割,注意喔!只是分割 FAT 表,並沒有 format 喔!不過這裡的技術性很高,需要特別注意!因為你是將 FAT 表重新劃分,所以你的資料必須要在同一個磁區內!好了,我就將原本的 10GB 10GB 切割成 4GB、10GB與 6GB 三槽!而且在 spfdisk 的幫助之下,順利的在沒有任何資料遺失的狀況下,將我的硬碟由原先的兩槽分割成三槽囉!那麼一來,我就可以在我原本的 D 槽裡面安裝 Linux 啦!方法有點像底下的圖示:
Linux 安裝流程(較小安裝、完全安裝)
接著下來要開始來安裝 Linux 囉!說了這麼多有的沒的 ㄟ .... 不好意思, VBird 太喜歡胡扯了....
事先檢查:
基本上你必須先檢查一下你的武裝配備喔:
- 下載並燒錄 Red Hat 7.2 的可開機光碟:不要問我如何燒錄~~
強烈的建議您不要使用 HTTP 來捉這兩個檔案,就是不要使用 IE 或者是 Netscape 之類的瀏覽器來捉這兩個檔案,因為檔案太大了,在傳輸的過程中會有捉錯的情況,所以就會很麻煩....建議使用續傳軟體,或者是直接以 FTP 軟體到中山大學的 FTP 站捉,不但具有續傳功能不怕斷線,捉到的檔案也會比較正常(已經有很多朋友在 BBS 上面留言,發現捉的檔案無法燒錄囉!)。此外,也建議直接下載新的核心,以方便後來的核心編譯工作!目前新的核心已經出到了 linux-2.4.17 (截至 2002/02/16 為止),通常 VBird 都是在中山大學下載的,你可以到底下來看看呦!
- 進入 BIOS 設定開機順序:
基本上如果是不太舊的主機板都會支援光碟開機的,使用 CD-ROM 開機的好處是比較快,而且也不用再去做 Linux 安裝開機片,確認的方法如下:
- 按電源鍵開機;
- 在進入系統之前會出現 Del 字樣(每個廠牌不太相同),此時按下鍵盤上的 Delete 鍵;
- 進入 BIOS 之後以方向鍵選擇 『BIOS Features Setup』這一項,或者是 『Advanced BIOS Features』,不管如何,反正只要看到 『BIOS Features』字樣的那一項就對了!;
- 將方向鍵移動至 『Boot Sequence』 或者是 『First Boot Device』; 這一項,按鍵盤上的『Page Up』 或 『Page Down』 按鍵,選擇 『CD-ROM』 為第一開機順位即可。這裡注意一下,如果你的機器並不支援 CD-ROM 開機的話,你一定找不到 CD-ROM 這一項,這時請製作開機片吧,並將此項調整為『A』 為第一順位;
- 按鍵盤上 『ESC』 鍵退出;
- 將方向鍵移動至 『Save and Exit』 這一項按 『Enter』 及 『Y』 確認後重新開機即可!
開始安裝:
- 製作 Linux 開機片:
a. 隨便找一台 Windows 電腦,開啟 MS-DOS 視窗;
b. 將可開機 Linux 光碟放入光碟機中,在 MS-DOS 視窗鍵入:C:\WINDOWS> E:
c. 在 DOS 提示字元下鍵入:
C:\WINDOWS> cd dosutils
上面的 E 為你的光碟機代號;E:\dosutils> rawrite -f e:\images\boot.img -d a:
上面的 e 為你的光碟機代號,這時在軟碟機放入一片空白的軟碟片後,按『Enter』 即可。
這樣就準備妥當了!正式進入安裝吧!特別說明,由於 VBird 不太喜歡使用 X-Windows 系統,所以通常我都使用文字介面安裝的,因此底下將以 文字 介面作為介紹,而且,由於許多畫面不是很重要,因此 VBird 並沒有將畫面秀出來喔!注意事項:
- 開機==>放入 Red Hat 7.2 的光碟機後,以 CD-ROM 開機或者以剛剛做好的 Linux 軟碟開機;
- 選擇安裝模式==>進入歡迎畫面,之後在『 boot: 』的地方輸入:『 text 』以文字介面安裝!這個時候 Red Hat 會載入一些模組,所以會花費一些時間。
- 選擇語系==>然後在選擇語系的地方輸入『 English 』;因為文字介面好像沒有支援中文的樣子!?
- 鍵盤模式==>同樣的,鍵盤先選擇『 us 』即可;
- 滑鼠模式==>由於我沒有滑鼠,所以直接按『 tab 』鍵到『 OK 』按下 Enter 即可;
- 歡迎畫面==>按 Enter 即可;
- 選擇系統模式==>如前所述,這裡共分為 Workstation, Server 與 Custom 等等,由於 Workstation 與 Server 會將你舊有的硬碟 Partition 給殺掉,因此我們就直接以『 Custom System 』來安裝吧!
- 要不要 Linux 自動幫你規劃硬碟==>開什麼玩笑!當然要自己規劃自己的硬碟囉!請選擇『 Manually partition 』這一項;
- 選擇硬碟分割工具==>硬碟分割工具當然是選擇比較簡單的啦!那麼我們就選擇『 Disk Druid 』這個有點像圖形介面的咚咚吧!
- 硬碟分割==>進入 Disk Druid 介面之後,應該有點像底下的圖,不過由於 VBird 不會捉圖,所以底下的畫面是『錯誤的』喔! Red Hat 7.2 版已經不是這個樣子的圖示了!因為他還有加入 ext3 呢!呵呵!不過基本的使用方式還是差不多啦!底下來說一說吧:
基本上你會看到類似上面的話面,總共會顯示你的目前硬碟的磁區,如上面說的,『 Primary IDE 的硬碟中的 Mater 為 hda 』!這點請特別留意囉!好了,如果你要將舊有的 FAT 磁區安裝 Linux 的話,那麼你就必須將該磁區『 Delete 』掉才行,不論如何,請看一下你的剩餘硬碟資料空間(註:常常有很多的朋友來信問到,咦!我的 E 槽明明還有 5GB 的空間,為什麼不能安裝 Linux 呢?!就是這個問題啦!因為 Linux 的磁區與 Windows 的 FAT 並不相同呀!所以你必須將原有的 FAT 磁區砍掉後,才能規劃出新的 Linux 磁區呀!所以要看一下硬碟的 Free 喔!)我這裡建議的分割方式有幾種(請注意,第三個安裝的選項是關於 Proxy 的設定方面,如果你要安裝 Proxy 套件的話,才建議多加這些磁區!因為據說這樣分割的硬碟會讓 Proxy 的效能比較好!):
較小安裝(或初次安裝) 建議安裝 含有 Proxy
- Swap 約 100 MB ;
- 其他的都給 /
- Swap 約 100 MB;
- /var 給 3~5 GB;
- /usr 給 3~5 GB;
- / 給 1 GB 以上;
- /home 可以給大一些;
- /backup 用來做為備份的磁區
- 與 建議安裝 相同
- /proxy1 給 500 MB;
- /proxy2 給 500 MB;
- /proxy3 給 500 MB;
- /proxy4 給 500 MB
另外,進入每一個磁區之後,你必須要決定:
『 Mount point 』就是掛載點啦;
『 Filesystem type 』除了一定要有一個 Swap 之外,你可以選擇 Ext3 這個新的磁區喔!似乎有稍微快一點呢;
『 hda, hdb 』這個是硬碟啦!這裡請小心選擇!
『 Fixed Size 』由於我們都需要給每一個磁區固定的大小,所以這裡就選擇 Fixed Size 這一個,但是在最後一個磁區(通常是 /backup 這一個)時,我通常都會選擇『 Fillall available space 』將其他剩下的空間都給他!
『 Force to be a primary partition 』除非特別需求,例如你的這個磁區是開機區,但是卻可能落在 8 GB 以後的磁區內,那麼才需要將這個勾選,否則這個選項不要管他!
『 Check for bad blocks 』除非你的硬碟是有壞軌的,否則『千萬不要選』不然硬碟檢查真的好慢....好慢.....
VBird 的分割結果(3.6 GB 硬碟):/dev/hda1 2204 /
/dev/hda2 996 /var
/dev/hda3 502 /backup
/dev/hda5 100 /proxy1
/dev/hda6 100 /proxy2
/dev/hda7 100 /proxy3
/dev/hda8 100 /proxy4
/dev/hda9 64 Swap- 選擇安裝的開機管理系統==>Red Hat 7.2 提供兩個開機管理系統,由於 VBird 比較習慣使用 Lilo ,所以這裡我是選擇『 Lilo Boot Loader 』的!如果你要試一試其他的多重開機控制軟體,不反對啦!但是,這裡 VBird 仍是以 Lilo 來作為說明的!
- 選擇開機管理系統安裝的磁區==>如果沒有特殊的需要,就直接選擇『 MBR Master Boot Record 』吧!
- 載入額外的模組==>這個選項專門提供給系統中特殊裝置使用的!由於我們的裝置都很普通,所以這裡就按『 OK 』跳過去吧!
- 開機系統的名稱==>你可以選擇其他的名稱,當然也可以不用理他,以預設的名稱輸入之,例如,如果你已經存在有 Windows 系統,那麼很可能 Lilo 秀出來的卻是 DOS 字樣,你可以修改啦!這個可以在未來 Lilo 的部分說明,所以先不要管啦!
- 網路卡設定==>『先再次強調,VBird 這一次的安裝是預計要安裝兩塊螃蟹卡的,由於具有相同的晶片組,所以我在安裝的時候僅先安裝一塊而已!並且,這一塊網路卡預設是做為內部虛擬網路之用的!另外一塊會在後面才安裝上去!』。如果你不是使用很奇怪的卡,那麼這個步驟應該會出現網路卡的設定的!(我在這個步驟中預設是當作內部網路之用!所以先給他一個虛擬 IP 喔!)
首先將 DHCP 前面的 [*] 取消(按空白鍵);
然後按上下鍵來設定你的網路條件成為:IP:192.168.1.2
Netmask:255.255.255.0
Gateway:192.168.1.2
Primary DNS:139.175.10.20
Secondary DNS:163.28.112.1- 主機名稱的設定==>給自己一個名字吧!例如我的主機為 vbird.adsldns.org 囉!這裡寫錯也不要緊,後面會提到修改 host name 的方法!
- 防火牆的設定==>由於我們會在後續的步驟中更改一些防火牆機制,所以這裡不用設定囉!選擇『 No Firewall 』那一個項目;
- 選擇語系==>通常我只選擇兩個語系,分別是『 English 』與『 Taiwan, R. O. C. 』這兩個!
- 選擇預設語系==>由於我不使用 X-Windows ,而終端機界面(純文字界面的情況下)並沒有辦法提供中文的顯示,選擇中文作為預設的語系反而會在純文字界面下出現亂碼!!所以我都是選擇『 English 』作為我的預設語系囉!
- 選擇時區==>在台灣,當然選擇『 Asia/Taipei 』囉!
- 設定密碼==>這裡要特別告誡大家,密碼最好『多於八個字元』,並且含有『非英文或數字的特殊符號』為較佳的選擇!當然囉,你也不能忘記呀!選擇 Password 會有兩次,提供你輸入正確的密碼!
- 設定使用者 ID ==>我這裡通常都先不設定的!所以就跳過去吧!先不設定囉!
- 選擇加密的條件==>也使用預設值就可以了!所以按下『 tab 』鍵移動至『 OK 』後,按下 Enter 吧!
- 套件選擇==>呵呵!終於來到重頭戲了!底下提供三個選擇,你可以參考看看!通常,如果你的硬碟很大的話,那麼將游標移動到最底下,選擇『 Every thing 』來個完全安裝即可!但是為了安全性,不建議選擇 Every Thing 啦!VBird 建議以『建議二』的方式來安裝,不過,如果你的硬碟很小的話,那麼就選擇『建議一』來安裝吧!無論如何, VBird 的系統中是以『 建議二 』安裝的!
建議一 建議二 建議三
- Network Support
- Dialup Support
- Messaging and Web Tools
- Router/Firewall
- Network/Managed Workstation
- Utilities
- Network Support
- Dialup Support
- Messaging and Web Tools
- Router/Firewall
- Network/Managed Workstation
- Utilities
- Software Development
- Kernel Development
- 選擇 『 Every Thing 』
全部套件共佔 366 MB 全部套件共佔 657 MB 全部套件共佔 2902 MB 適合只想要作為 NAT 之用的機器 可以後續再加入套件! 新手的安裝啦! 大概就這樣吧!若想要跟 VBird 一樣的系統,那就直接以『建議二』安裝囉!
- 開始正式安裝囉==>這個時候系統會跟你說:『安裝的過程中,會將資訊都記錄在 /var/install.tmp 檔案中』不理他,直接給他『 OK 』下去!然後系統就會正式的作底下的工作囉:
1. 先 Formating ,這個動作蠻快的,但是如果你前面選擇了『 check bad blocks 』那麼可能就會花很長一段時間!
2. 再來是 Copying files ,然後是:
3. Package Installation !通常是蠻快的,由於我們安裝的套件並不多!不過,如果你是選擇 Every Thing 的話,那麼可能要花比較長的時間喔!過程中需要抽換光碟片喔!- 製作開機片==>Boot Disk 最好作一下吧!有備而無患呀!
- 完成安裝==>螢幕顯示出 Complete 的時候,哈哈!恭喜你啦!這樣就 OK 囉!
好了!這樣應該就已經安裝完畢了!請繼續往下看看吧!而且,相當的建議您,在正式的進行架站之前,請依序看一下底下的網頁,最好不要跳著看,不然的話,嘿嘿嘿嘿!出現什麼問題可不要怪我!因為,照著順序看會對你的 Linux 認識比較有幫助啦!
- 你可能會覺得很奇怪,為什麼你的安裝過程會跟我的不一樣?!呵呵!由於 VBird 的安裝是比較簡易的,包括我也沒有安裝 X-Windows 呀!所以當然也就沒有 X-Windows 的測試的畫面囉!因此,如果你再安裝的過程中選擇了跟我不一樣的套件,不用擔心,安裝過程會有些許的不相同的!
- 在安裝完成之後,請千萬記得『取出光碟片』,不然又會在進入一次安裝畫面喔!
- 同時建議,安裝完成之後,請進入您的 BIOS 當中,將開機的順序改回來『 C、A 』或『 C only 』反正就是讓硬碟開機啦!
建立軟碟開機片
建立軟碟開機片一直是個好主意!他可以在你求助無門的時候給你莫大的幫助喔!所以,建立一個新的軟碟開機片是一個好主意啦!如何建立呢?其實真的是很簡單,不過,需要你的系統核心的版本就是了!依序進行底下的步驟(先將軟碟片塞進軟碟機中喔!)
[root @tsai / ]# uname -r
2.4.7-10 <==先取得核心的版本
[root @tsai / ]# mkbootdisk --device /dev/fd0 2.4.7-10
Insert a disk in /dev/fd0. Any information on the disk will be lost.
Press <Enter> to continue or ^C to abort: 按下 enter 吧!注意一下上表的第三行, mkbootdisk 是製作開機軟碟的指令,而 /dev/fd0 是軟碟的代號,至於 2.4.7-10 則是我們系統的核心。要注意的是,如果你的核心曾經更新過,那麼你的核心將不會是預設的 2.4.7-10 喔!需要跟著改變才行!這樣就製作 OK 囉!然後將你的可開機軟碟貼上標籤,給他保存起來吧!
本章習題練習( 要看答案請將滑鼠移動到『答:』底下的空白處,按下左鍵圈選空白處即可察看)
- Linux 的目錄配置以『樹狀目錄』來配置,至於磁碟分割區 ( partition ) 則需要與樹狀目錄相配合!請問,在預設的情況下,在安裝的時候系統會要求你一定要分割出來的兩個 Partition 為何?
答:
- 就是根目錄『/』與虛擬記憶體『Swap』
- 什麼是 IDE 界面,一般而言,普通 PC 允許幾個 IDE 界面與裝置?
答:
- IDE 為用來傳輸硬碟資料的一個彙流界面;
共有 IDE1, IDE2 ,分別有 master 與 slave 所以共四個 IDE 裝置支援!
- IDE2 的 master 之第一個 logical 磁碟中,其裝置代號(檔案名稱)為何?
答:
- /dev/hdc5
- 在硬碟分割 (Partition)時,最多有幾個 primary + extended ?
答:
- Primary + Extended 共四個,其中 Extended 只有一個!
( 更詳細的硬碟與 MBR 可以參考 這裡
這篇討論 )
- 若在分割的時候,在 IDE1 的 slave 硬碟中,分割『六個有用』的磁區(具有 filesystem 的),其中,有兩個 primary 的磁區!請問六個磁區的代號?
答:
- /dev/hdb1(primary)
/dev/hdb2(primary)
/dev/hdb3(extended)
/dev/hdb5(logical 底下皆為 logical)
/dev/hdb6
/dev/hdb7
/dev/hdb8
請注意,5-8 這四個 logical 的容量相加的總和為 /dev/hdb3 的容量!
- 一般而言,在 RAM 為 64MB 或 128 MB 的系統中, swap 要開多大?
答:
- Swap 可以簡單的想成是虛擬記憶體,通常他的建議大小為
RAM 的兩倍,但是實際上還是得視您的主機規格配備與用途而定。約兩倍的 RAM
,亦即為 128 MB 或 256 MB ,可獲得較佳效能!
- 什麼是 GMT 時間?台北時間差幾個鐘頭?
答:
- GMT 時間指的是格林威治時間,為標準的時間,而台北時間較
GMT 快了 8 小時!
- Tap, SCSI 硬碟, RAID, printer 的裝置代號?
答:
- Tap : /dev/ht0
(IDE), /dev/st0 (SCSI);
SCSI H.D.: /dev/sd[a-p],
RAID : /dev/md[0-15];
printer : /dev/lp[0-2]
- 如果我的磁碟分割時,設定了四個 Primary 磁區,但是磁碟還有空間,請問我還能不能使用這些空間?
答:
- 不行!因為最多只有四個 Primary 的磁碟分割槽,沒有多的可以進行分割了!且由於沒有
Extended ,所以自然不能再使用 Logical 分割說
- 我的 Mandrake 9.0 在安裝的時候,進行 X-Window 的測試時都不會成功,要怎麼辦呢?
答: X-Window System 的!萬一還是沒有辦法登入 X-Window 的話,沒有關係!不要害怕!等到後來『系統管理員篇』的時候,我們再來`入的談一談 X-Window 的設定吧!! ^_^。而,如果萬一不幸不小心按下了測試,要怎麼辦呢?螢幕已經一片漆黑了!@_@,沒關係,此時可以按下 [Ctrl] + [Alt] + [F1] 就可以回到原先的畫面啦!
- 通常在安裝 Linux 的時候,最重要的就是磁碟分割了!請問:磁碟分割通常要分成幾個步驟?
答:
- 1. 進行磁碟分割 partition ;
2. 進行格式化 format ;
- 磁碟分割之後會有所謂的 Primary, Extended 與 Logical 的磁碟分割槽,請問何者為可使用的 Partition ?
答:
- 只有 Primary 與 Logical 為可用, Extended 為不可直接使用的
Partition ,還需要再次的分割成為 Logical 之後,才可以繼續使用!而最大可分割出來的
Partition 應該有 64 個才對!
2002/02/06:第一次完成吧?
2003/02/03:重新編排與加入 FAQ
2002/02/06 以來統計人數