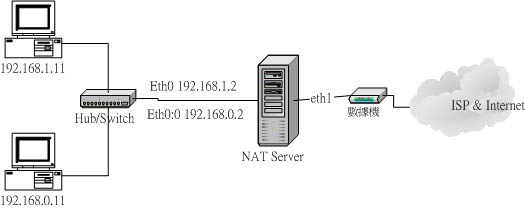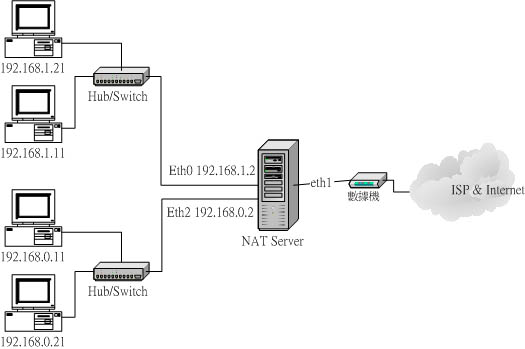什麼是 Router ?
還記得我們在 網路基礎 裡面提過的幾個東西嗎?『不同網域的資料流,必需要透過 Router 來轉譯彼此』,也就是說,我們必需要藉由 router 來溝通不同的網域之間的資料啦!通常我們發現 router 的地方,都是在不同的網域之間相互連通的節點上面,好了,那麼我們也曉得 Router 是一個『很貴的機器』,呵呵!那麼 Linux 可以做成 router 嗎?嘿嘿!很好!他可以!
註:路由器與 IP 分享器(或者是 Linux 上面架設 Network Address Translation, NAT )是不太一樣的兩個咚咚,我們先不談很高貴的 Router 功能(因為功能太多了!可以轉譯的資料很嚇人,這裡我們不談這些!),單純的 Router 功能只是在溝通 Router 上面的兩個以上介面的資料傳輸,所以在不同網域的資料傳輸時,就需要透過 Router 了。不過,這裡特別再強調一下,公共 IP 與 私有 IP 是無法直接溝通的,所以萬一您的兩個介面分別是 Public IP與 Private IP 時,那麼簡易的 Router 就無法將這兩個介面的資料作溝通了!因為是兩種不一樣的 IP 嘛!這個時候就需要在 Router 上面啟用 NAT 功能了。NAT 技術可以將來自 Private IP 的資料封包中,將來源 ( 當然也可以修改目的 ) IP 修改成為 NAT 主機本身的 Public IP 來進行對 Internet 的傳送!所以, NAT 主機同時也是 Router ,此外,因為他具有將資料封包偽裝的功能,所以可以透過 NAT 主機來讓內部的 Private IP 偽裝後,來與 Internet 的 Public IP 來溝通!更多關於 NAT 的技術我們在後續的章節會再提及!
為何需要 Router ?
既然 Router 的作用是連通不同的網域,那麼我的公司所有的電腦只要都在同一個網域之內,那不就得了!根本就用不著 Router 嘛!不過,不要忘記了我們在 網路基礎裡面曾將向大家提過的『封包碰撞』與『節點的最大傳輸量』限制!舉個例子來說好了:
- 當您的公司成長到需要 200 部電腦好了,這個時候假如您還是將所有的 200 部電腦都給他在同一個網域之內,那麼當一部電腦要將資料丟出來的時候,嘿嘿!所有的網路卡將會停頓一下等他的物理廣播!這會造成相當大的網路負荷!此外,在 Hub 裡頭,所有的資料都在裡頭流竄,您會發現您的資料很容易有破損而無法連線的情況!這會造成內部網路的極大負荷....
- 那或許您會說:『如果 Hub 不行,那麼我將他換成 Switch 總可以了吧! Switch 不是可以將封包碰撞的機率降至最低嗎?』是的!您說的沒錯!但是很不幸的,您買的 Switch 應該是 10/100Mbps 的吧!果然如此的話,那麼您的 Switch 最大的即時傳輸量為 12.5 MBytes 左右,如果平均分配給您的 200 部電腦的話,那麼每一部的頻寬是多少?答案是 60 KBytes 左右!嘿!在區域網路內的電腦流量怎麼會這麼慢?!尤其當一個人死命的捉某部電腦的資料的時候,那就慘咯!其他人的平均頻寬將會降的更低!
這個時候或許 Router 的功能就可以顯現出來囉!怎麼說呢?因為不同的網域之間不能直接進行資料的溝通,所以您必需要將網域分別開來,而假設以 200 部電腦平均分為 5 個網域好了,這個時候一個網域裡面只有 40 部電腦,在這個情況之下,不但佈線容易( 針對 40 部電腦來說 ),而且由於不同網域之間不會互相干擾,所以您的物理廣播或邏輯廣播時產生的網路停頓情況將會減少非常的多!如此一來,對於您內部區域網路的網路流量舒緩,將有相當大的助益!『請特別留意,通常比較大的區域網路( 指電腦數量較多的企業 ),如果規劃不良,則您對外連線的時候,最大的速度瓶頸可能來自於內部網域!這是因為內部網路的 loading 比起外部網路要『慢的很多!』因為內部網路互連的狀況( 例如網路芳鄰的資源分享、印表機的分享、檔案伺服器的分享等等 )就會導致您的 Switch/Hub 的頻寬被佔用光了!』
一般不想要管事的網管人員,最喜歡直接將佈線設計成類似底下的模樣:
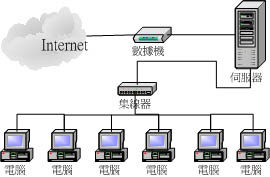
這樣做最大的好處就是『簡單』,您只要控管一個 伺服器 就夠了!其他的完全不用去理他,管他什麼封包碰撞,反正您內部網路的 loading 太大也沒有關係,對於懶惰的網管人員來說,他根本就不痛不癢....這個時候您的內部網路的流量可能真的會負荷很大啦!此時,相當的建議設定成類似底下的模樣!
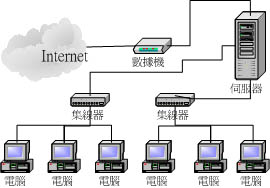
觀察與修改路由:
其實就如同前面說的, Router 的最大用途就是將不同網域的資料互相流通,而要溝通這些資料,必然就需要有所謂的『路由, route』這個東西了!以我的情況為例,我是以 ADSL 撥接上 Internet 的,但是我有個內部網域,192.168.1.0/24 這一個內部網域存在,所以在我的 Linux 底下輸入 route 時,會得到如下的結果:
| [root@test
root]# route
Kernel IP routing table Destination Gateway Genmask Flags Metric Ref Use Iface 140.116.142.253 * 255.255.255.255 UH 0 0 0 ppp0 192.168.1.0 * 255.255.255.0 U 0 0 0 eth0 127.0.0.0 * 255.0.0.0 U 0 0 0 lo default 140.116.142.253 0.0.0.0 UG 0 0 0 ppp0 |
- 當我有一個封包要送到 192.168.1.0/24 這個網域時,我的輸出介面為 eth0 這個介面;
- 當我有封包要送到 127.0.0.0/8 ( A Class ) 時,我的輸出介面為 lo 這個介面;
- 當我有資料要送到 140.116.142.253 時,由於他是 p-p-p 的協定,所以是單點對單點,而介面為 ppp0 這個;
- 至於其他沒有規定到的所有網域,則統一由 default 這個 Gateway 140.116.142.253 ,介面為 ppp0 丟出去!由於 ppp0 傳送到的這個 140.116.142.253 是 ISP 的介面,該介面通常為 Router ,所以他會自動的將您的封包再往前面送,使之最後可以到達目的地!
這樣瞭解了嗎?那個 default 裡頭的 Gateway 可能取得的方法很多,例如撥接後來自 ISP 的參數、在 /etc/sysconfig/network-sysconfig/ifcfg-ethn 這個檔案裡面的設定參數,以 Cable Modem 連接 ISP 後所取得的網路參數等等。OK!那麼假設您的網域當中還有另外一個不同的網域,假設為 192.168.0.0/24 好了,而這個網域同樣的是接在 eth0 這個網卡上面,所以您要您的 eth0 同時還負責 192.168.0.0/24 這個網域時,可以這樣做!
| [root@test
root]# route add -net 192.168.0.0 netmask
255.255.255.0 dev eth0
[root@test root]# route Kernel IP routing table Destination Gateway Genmask Flags Metric Ref Use Iface 140.116.142.253 * 255.255.255.255 UH 0 0 0 ppp0 192.168.1.0 * 255.255.255.0 U 0 0 0 eth0 192.168.0.0 * 255.255.255.0 U 0 0 0 eth0 127.0.0.0 * 255.0.0.0 U 0 0 0 lo default 140.116.142.253 0.0.0.0 UG 0 0 0 ppp0 [root@test root]# route del -net 192.168.0.0 netmask 255.255.255.0 dev eth0 |