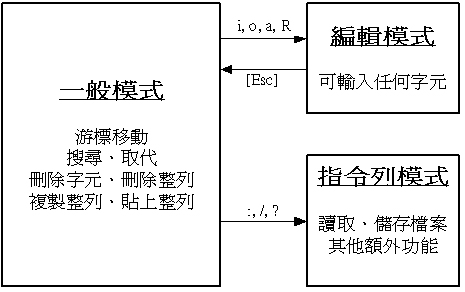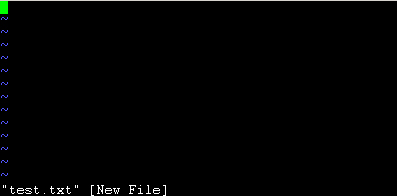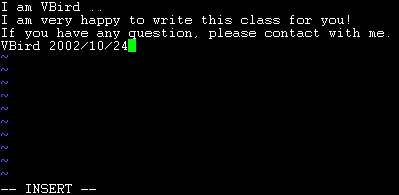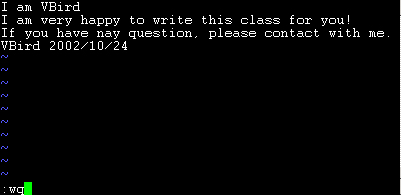由 Linux是什麼 介紹中,我們知道 Linux 與 Unix 系統中的參數檔幾乎都是 ASCII 碼的『純文字』檔!因此,利用簡單的文字編輯軟體就可以馬上修改 Linux 的參數檔囉!然而,與 Windows 不同的是,如果您用慣了 Microsoft Word 或 Corel Wordperfect 的話,那麼除了 Xwindows 裡面的編輯程式(如 xemacs )用起來尚可應付外,於 Linux 的文字模式下,會覺得檔案編輯程式都沒有 Windows 程式那麼方便。( 註:什麼是 ASCII 的純文字檔案呢?說穿了,就是您開啟的檔案可以將內容給您看到的檔案,而不是呈現亂碼的檔案,那就是純文字檔了!當您以 Windows 的 word 存一個檔案時,在 DOS 的情況下使用 type ,嗯!完全不知到內容是什麼?因為會出現很多的亂碼,那並非是純文字檔,而如果以 word 在存檔時,選擇『純文字類型』,嗯!那就可以使用 type 看到該檔案的內容了!總之,純文字檔相當的容易修改就是了! )
無論如何,要管理好 Linux 系統,純文字的手工設定仍然是需要的!所以請您千萬不要嫌麻煩,努力的將下文參詳一下吧!以下我們以最常見到的 vi 這套文書軟體來介紹 Linux 底下的文書編輯動作。 ( 註: vi 是 Unix 預設的文書處理軟體,當然,也是 Linux 預設的文書處理軟體! )
基本上 vi 共分為三種模式,分別是『一般模式』、『編輯模式』與『指令列命令模式』三種!
- 一般模式:以 vi 處理一個檔案的時後,一進入該檔案就是一般模式了。在這個模式中,你可以使用『上下左右』按鍵來移動游標,您可以使用『刪除字元』或『刪除整行』來處理檔案內容,也可以使用『複製、貼上』來處理您的文件資料。
- 編輯模式:在一般模式中可以處理刪除、複製、貼上等等的動作,但是卻無法編輯的!要等到您按下『i, I, o, O, a, A, r, R』等字母之後才會進入編輯模式。注意了!通常在 Linux 中,按下上述的字母時,在畫面的左下方會出現『 INSERT 或 REPLACE 』的字樣,才可以輸入任何字來輸入到您的檔案中!而如果要回到一般模式時,則必須要按下『Esc』這個按鍵即可退出編輯模式。
- 指令列命令模式:在一般模式當中,輸入『 : 或 / 』就可以將游標移動到最底下那一行,在這個模式當中,可以提供您『搜尋資料』的動作,而讀取、存檔、大量取代字元、離開 vi 、顯示行號 等等的動作則是在此模式中達成的!