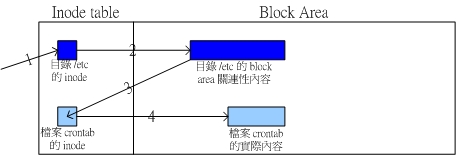就硬碟的物理元件來說,硬碟其實是 由許許多多的圓形硬碟盤所組成的,依據硬碟盤能夠容納的資料量,而有所謂的單碟(一 塊硬碟裡面只有一個硬碟盤)或者是多碟(一塊硬碟裡面含有多個硬碟盤)的硬碟。在這裡我們以單一個硬碟盤來說明,硬碟盤可由底下的圖形來示意:
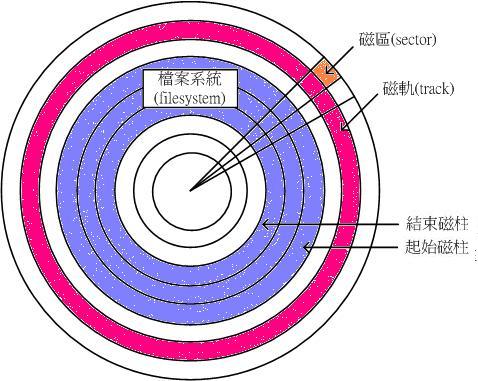
圖一、硬碟盤示意圖
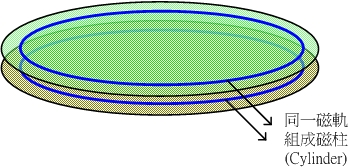
圖二、磁柱示意圖
首先,硬碟裡面一定會有所謂的磁頭 ( Head )在進行該硬碟盤上面的讀寫動作;而當磁頭固定不動,硬碟盤轉一圈所畫出 來的圓就是所謂的磁軌( Track );而如同我們前面剛剛提到的,一塊硬碟裡面可能具有多個硬碟盤,所有 硬碟盤上面相同半徑的那一個磁軌就組成了所謂的磁柱( Cylinder )。例如上圖二所示 意,在兩個硬碟盤上面的同一個磁軌就是一個磁柱啦!這個磁柱也是磁碟分割( partition )時的最小單位了;另外,由圓心向外劃直線,則可將磁軌再細分 為一個一個的磁區( Sector ),這個磁區就是硬碟盤上面的最小儲存物理量了!通常一個 sector 的大小約為 512 Bytes 。以上就是整個硬碟的基本元件。
在瞭解了硬碟的物理元件之後,再接著下來介紹的就是硬碟的分割( Partition )囉!為什麼要進行硬碟分割啊?!因為我們必須要告訴作業系統:『我這 塊硬碟可以存取的區域是由 A 磁柱到 B 磁柱』,如此一來,作業系統才能夠控制硬碟磁頭去 A-B 範圍內的磁柱存取資料;如果沒有告訴作業系統這個資訊,那麼作業系統就無法利用我們的硬碟來進行資料的存取了,因為作業系統將無法知道他要去哪裡讀取資料 啊!這 就是磁碟分割( Partition )的重點了:也就是記錄每一個分割區( Partition )的起始與結束磁柱!好了,那麼這個分割區的起始與結束磁柱的 資料放在哪裡呢?!那就是我們在 Linux 安裝與多重開機技巧 那個章節提到的 主要開機磁區( Master Boot Recorder, MBR )囉!事實上, MBR 就是在一塊硬碟的第零軌上面,這也是電腦開機之後要去利用該硬碟時,必須要讀取的第一個區 域!在這個區域內記錄的就是硬碟裡面的所有分割資訊,以及開機的時候可以進行該機管理程式的寫入的處所啊!所以,當一個硬碟的 MBR 壞掉時,由於分割的資料不見了,呵呵,那麼這個硬碟也就幾乎可以說是壽終正寢了,因為作業系統不知道該去哪個磁柱上讀取資料啊∼∼
那麼 MBR 有什麼限制呢?他最大的限制來自於他的大小不夠大到儲存所有分割與開機管理程式的資訊,因此,他僅提供最多四個 partition 的記憶,這就是所謂的 Primary (P)與 Extended (E) 的 partition 最多只能有四個的原因了。所以說,如果你預計分割超過 4 個 partition 的話,那麼勢必需要使用 3P + 1E ,並且將所有的剩餘空間都撥給 Extended 才行( 記得呦! Extended 最多只能有一個 ),否則只要 3P + E 之後還有剩下的空間,那麼那些容量將成為廢物而浪費了,所以結論就是『如果您要分割硬 碟時,並且已經預計規劃使用掉 MBR 所提供的 4 個 partition ( 3P + E 或 4P )那麼磁碟的全部容量需要使用光,否則剩下的容量也不能再被使用』。不過,如果您僅是分割出 1P + 1E 的話,那麼剩下的空間就還能再分割兩個 partition !
在告知系統我的 partition 所在的起始與結束磁柱之後,再來則是需要將 partition 格式化為『我的作業系統認識的檔案系統( Filesystem )』囉!因為每個作業系統認識的 filesystem 並不相同!例如 Windows 作業系統在預設狀態下就無法認識 Linux 的檔案系統 ( 這裡指 Linux 的標準檔案系統 ext2 )。所以當然要針對我們的作業系統來格式化 partition 囉!
我們可以說,每一個 partition 就是一個 Filesystem ,那麼一個 partition 是否可以具有兩個 Filesystem 呢?!理論上應該是不行的!因為每個檔案系統都有其獨特的支援方式,例如 Linux 的 ext3 就無法被 Windows 系統所讀取!而你將一個 partition 格式化的時候,總不能格式化為 ext3 也同時格式化為 fat32 吧?!那是不可能的啊!
不論是哪一種 filesystem ,資料總是需要儲存的吧!既然硬碟是用來儲存資料的,想當然爾,資料就必須寫入硬碟啦!剛剛我們提到硬碟的最小儲存單位是 sector ,不過資料所儲存的最小單位並不是 sector 喔,因為用 sector 來儲存太沒有效率了。怎麼說呢?因為一個 sector 只有 512 Bytes ,而磁頭是一個一個 sector 的讀取,也就是說,如果我的檔案有 10 MBytes ,那麼為了讀這個檔案,我的磁頭必須要進行讀取 (I/O) 20480 次!
為了克服這個效率上的困擾,所以就有邏輯區塊( Block )的產生了!邏輯區塊是在 partition 進行 filesystem 的格式化時,所指定的『最小儲存單位』,這個最小儲存單位當然是架構在 sector 的大小上面( 因為 sector 為硬碟的最小物理儲存單位啊! ),所以啦, Block 的大小為 sector 的 2 的次方倍數。此時,磁頭一次可以讀取一個 block ,如果假設我們在格式化的時候,指定 Block 為 4 KBytes ( 亦即由連續的八個 sector 所構成一個 block ),那麼同樣一個 10 MBytes 的檔案,磁頭要讀取的次數則大幅降為 2560 次,這個時候可就大大的增加檔案的讀取效能啦!
不過,Block 單位的規劃並不是越大越好喔!怎麼說呢?因為一個 Block 最多僅能容納一個檔案!這有什麼問題呢?舉例來說好了,假如您的 Block 規劃為 4 KBytes ,而您有一個檔案大小為 0.1 KBytes ,這個小檔案將佔用掉一個 Block 的空間,也就是說,該 Block 雖然可以容納 4 Kbytes 的容量,然而由於檔案只佔用了 0.1 Kbytes ,所以,實際上剩下的 3.9 KBytes 是不能再被使用了,所以,在考慮 Block 的規劃時,需要同時考慮到:
- 檔案讀取的效能
- 檔案大小可能造成的硬碟空間浪費
因此,在規劃您的磁碟時,需要留意到您主機的用途來進行規劃較佳!例如 BBS 主機由於文章較短,也就是說檔案較小,那麼 Block 小一點的好;而如果您的主機主要用在儲存大容量的檔案,那麼考慮到效能,當然 Block 理論上,規劃的大一點會比較妥當啦!
Superblock:如同前面說的,當我們在進行磁碟分割( partition )時,每個磁碟分割槽( partition )就是一個檔案系統( filesystem ),而每個檔案系統開始的位置的那個 block 就稱為 superblock ,superblock的作用是儲存像是檔案系統 的大小、空的和填滿的區塊,以及他各自的總數和其他諸如此類的資訊等等,這也就是說,當您要使用這一個磁碟分割槽( 或者說是檔案系統 )來進行資料存取的時候,第一個要經過的就是 superblock 這個區塊了,所以囉, superblock 壞了,您的這個磁碟槽大概也就回天乏術了!
看完了上面的說明,您應該對於硬碟有一定程度的認識了!好了,那麼接下來就是要談一談 Linux 的檔案系統( Filesystem )囉!我們這裡以 Linux 最標準的 ext2 這個檔案系統來作為說明。還記得我們在 Linux 檔案屬性與目錄配置 那個章節提到的,在 Linux 系統當中,每個檔案不止有檔案的內容資料,還包括檔案的種種屬性,例如:所屬群組、所屬使用者、能否執行、檔案建立時間、檔案特殊屬性等等。由於 Linux 作業系統是一個多人多工的環境,為了要保護每個使用者所擁有資料的隱密性,所以檔案屬性的增加是在所難免的!在標準的 ext2 檔案系統當中,我們將每個檔案的內容分為兩個部分來儲存,一個是檔案的屬性,另一個則是檔案的內容。
為了應付這兩個不同的咚咚,所以 ext2 規劃出 inode 與 Block 來分別儲存檔案的屬性( 放在 inode 當中 )與檔案的內容( 放置在 Block area 當中 )。當我們要將一個 partition 格式化( format )為 ext2 時,就必須要指定 inode 與 Block 的大小才行,也就是說,當 partition 被格式化為 ext2 的檔案系統時,他一定會有 inode table 與 block area 這兩個區域。
Block 已經在前面說過了,他是資料儲存的最小單位。那麼 inode 是什麼?!簡單的說, Block 是記錄『檔案內容資料』的區域,至於 inode 則是記錄『該檔案的相關屬性,以及檔案內容放置在哪一個 Block 之內』的資訊。 簡單的說, inode 除了記錄檔案的屬性外,同時還必須要具有指向( pointer )的功能,亦即指向檔案內容放置的區塊之中,好讓作業系統可以正確的去取得檔案的內容啊!底下幾個是 inode 記錄的資訊(當然不止這些):
- 該檔案的擁有者與群組(owner/group);
- 該檔案的存取模式;
- 該檔案的類型;
- 該檔案的建立日期(ctime)、最近一次的讀取時間(atime)、最近修改的時間 (mtime);
- 該檔案的容量;
- 定義檔案特性的旗標(flag),如 SetUID...;
- 該檔案真正內容的指向 (pointer);
至於一個 inode 的大小為 128 bytes 這麼大!好了,那麼我的 Linux 系統到底是如何讀取一個檔案的內容呢?底下我們分別針對目錄與檔案來說明:
目錄:
當我們在 Linux 下的 ext2 檔案系統建立一個目錄時, ext2 會分配一個 inode 與至少一塊 Block 給該目錄。其中,inode 記錄該目錄的相關屬性,並指向分配到的那塊 Block ;而 Block 則是記錄在這個目錄下的相關連的檔案(或目錄)的關連性!
檔案:
當我們在 Linux 下的 ext2 建立一個一般檔案時, ext2 會分配至少一個 inode 與相對於該檔案大小的 Block 數量給該檔案。例如:假設我的一個 Block 為 4 Kbytes ,而我要建立一個 100 KBytes 的檔案,那麼 linux 將分配一個 inode 與 25 個 Block 來儲存該檔案!
由上面的說明當中,我們可以知道要讀取一個樹狀目錄下的檔案時,作業系統會先讀取該檔案所在目錄的 inode ,並取得該目錄的關連區域(在 Block 區域裡面),然後根據該關連資料讀取該檔案所在的 inode ,並再進一步經由檔案的 inode 來取得檔案的最後內容!舉個例子來說,假設我們要讀取 /etc/crontab 這個檔案,整個讀取的流程是如何呢?可由底下的圖三來作為說明: